使用过演示文稿的朋友们都知道,常常会在幻灯片的内容上使用超链接可以快速翻到需要的那一页幻灯片。下面小编就来告诉大家如何在WPS演示中使用超链接的命令,一起来看看吧。新建默认模板wps演示文稿,内容版式为空白版式。单击在线素材中的目录项,单击目录选项卡,选中其中一种目录,右击选择快捷菜单中的“插入&rd......
WPS PPT制作双重曝光效果 实例教程
WPS教程
2021-11-13 11:06:17
你们尝试过用WPS演示或者PPT制作曝光照片的效果吗?相信很多小伙伴都没有体验过这个功能,下面我们就带领大家体验一番。

如何用WPS演示制作双重曝光效果
首先,我们打开一张WPS演示或者PPT,点击设计菜单,在工具栏中找到页面设置,点击后出现页面设置窗口,我们把幻灯片方向改为纵向,点击确定,如图1
图 1
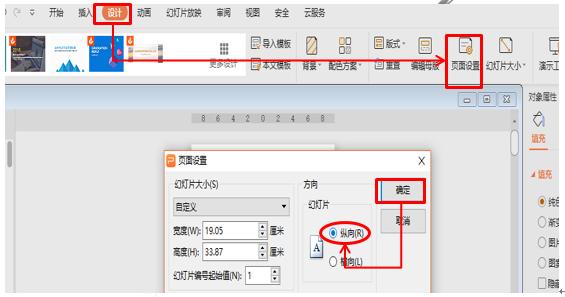
然后点击屏幕右侧的对象属性按钮,调出对象属性窗口,把填充效果改为图片或者纹理填充,图片来源处点击本地文件,如图2
图 2
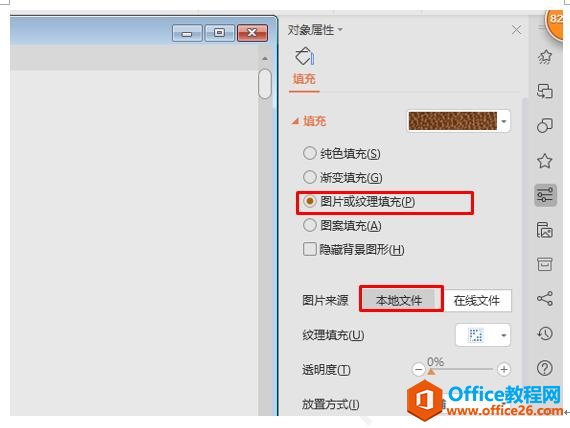
在文件中找到自己需要的背景图,双击插入,效果如图3
图 3
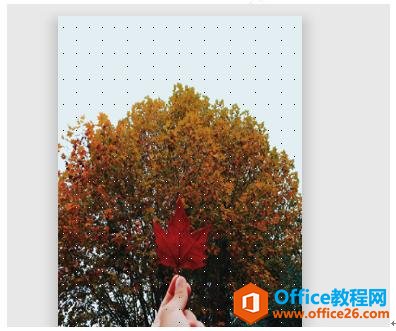
然后我们再插入一个人物图片,找到人物图片后复制粘贴到页面中,然后再点击插入菜单,在工具栏中形状下拉菜单中选择矩形,拖动鼠标让矩形和插入的人物图片基本一致,如图4
图 4

把人物图片剪切掉,保留矩形,点击屏幕右侧的填充与线条菜单,选择图片或者纹理填充,在图片来源处选择本地文件,然后在窗口中选择自己需要的人物图片,然后把透明度改为60%左右,如图5
图 5
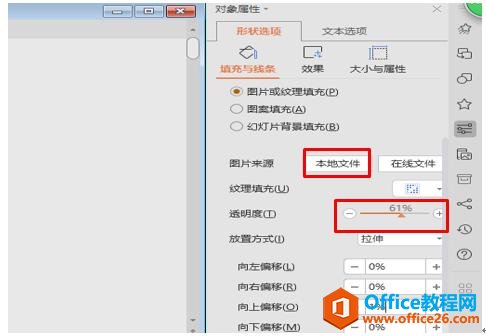
线条选择无线条,如图6
图 6
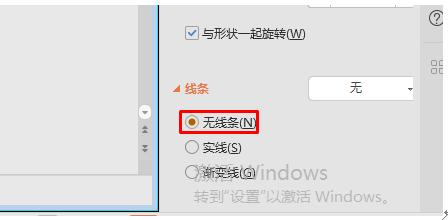
所有的设置好后,效果如图7
图 7
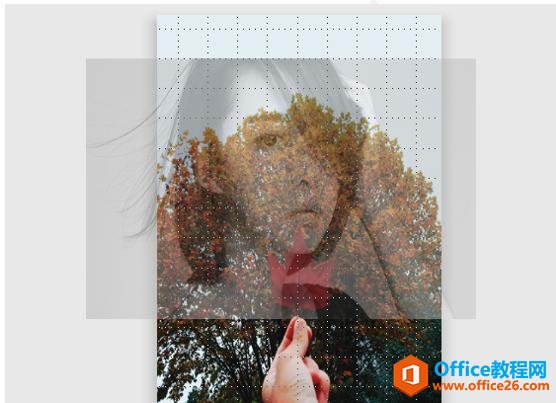
标签: PPT制作双重曝光效果
相关文章





