使用过演示文稿的朋友们都知道,常常会在幻灯片的内容上使用超链接可以快速翻到需要的那一页幻灯片。下面小编就来告诉大家如何在WPS演示中使用超链接的命令,一起来看看吧。新建默认模板wps演示文稿,内容版式为空白版式。单击在线素材中的目录项,单击目录选项卡,选中其中一种目录,右击选择快捷菜单中的“插入&rd......
WPS 如何为PPT增加醒目的标题
WPS教程
2021-11-13 10:56:14
在PPT的制作过程中,很多小伙伴常常有一个误区,就是常常采用把所有的标题字体一律标黑,字号放大,以增加突出感。但是出来的PPT效果却是一般,那么有没有一种简单快速的方法能够快速实现标题即突出又醒目的效果呢?
下面我们就给大家分享几种方法,希望能够帮助大家在工作中得心应手。首先,我们新建一张空白PPT,然后选择插入菜单栏下的选择图片按钮,在来自文件下选择一张图片,如图1
图 1
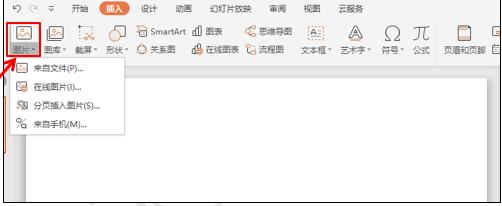
然后把图片放大,拖动到靠边框的位置,让图片占画面的三分之二的位置。如图2
图 2
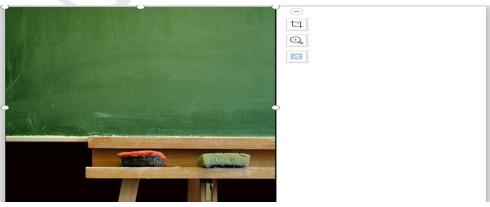
然后点击插入菜单下的文本框,输入相应的内容。如图3
图 3
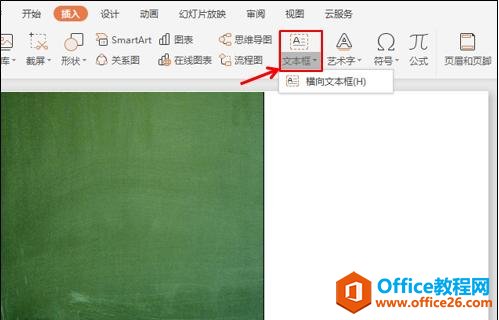
通常我们都会选择文本框内的内容,选择字体把字号放大,然后加粗,加黑。效果如图4
图 4

这样看上去标题虽然突出,但是却与整体的画面不协调,下面我们来给这个标题做一个调整,选中文本框,然后选择开始菜单下的字体颜色,给文字换一个和图片颜色色调一致的颜色。如图5
图 5
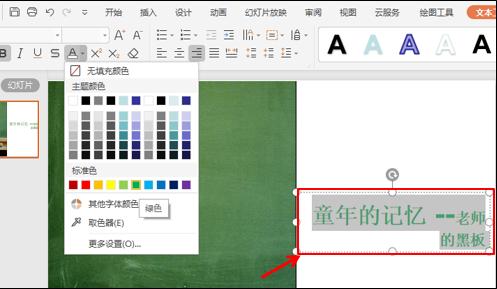
然后再为标题添加一个着重号,选择开始菜单下的添加符号工具,在下拉菜单中选择带有箭头标记的工具,如图6
图 6
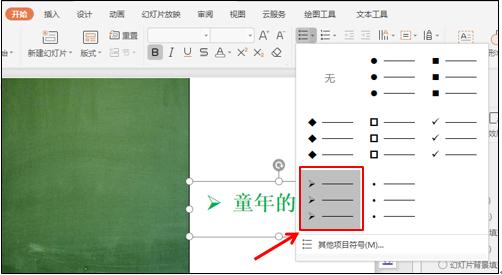
我们就会发现这个标题比原来的标题协调了许多,或者我们可以选择绘图工具菜单下填充在里面选择取色器在所图中取一个颜色来做文本框的底色,达到协调的效果,字体可改为白色。如图7
图 7
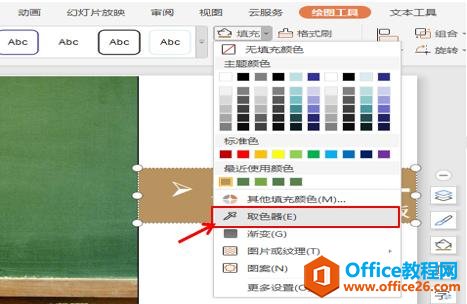
然后再插入其它的文字内容,对文字内容进行颜色搭配,变成和图片一致色调的颜色。让整个画面看起来更加的协调、美感。如图8
图 8
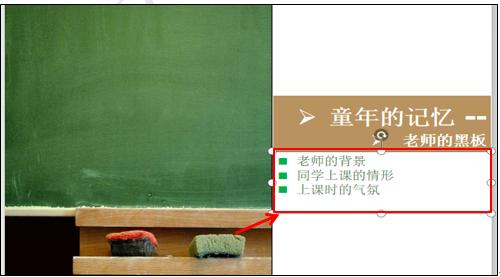
是不是感觉比之前增大字体和字号更加的醒目和让人记忆深刻呢?
标签: PPT增加醒目的标题
相关文章





