使用过演示文稿的朋友们都知道,常常会在幻灯片的内容上使用超链接可以快速翻到需要的那一页幻灯片。下面小编就来告诉大家如何在WPS演示中使用超链接的命令,一起来看看吧。新建默认模板wps演示文稿,内容版式为空白版式。单击在线素材中的目录项,单击目录选项卡,选中其中一种目录,右击选择快捷菜单中的“插入&rd......
WPS 如何用PPT制作心形二维码
WPS教程
2021-11-13 11:07:10
你们还在为担心因为自己的拙口笨舌而错失表白的机会吗?还在为不知道该如何表白而烦恼吗?我们来给你推荐一个好用的方法,不用开口只要用心就能够帮助你完成心愿,用WPS演示制作心形二维码。
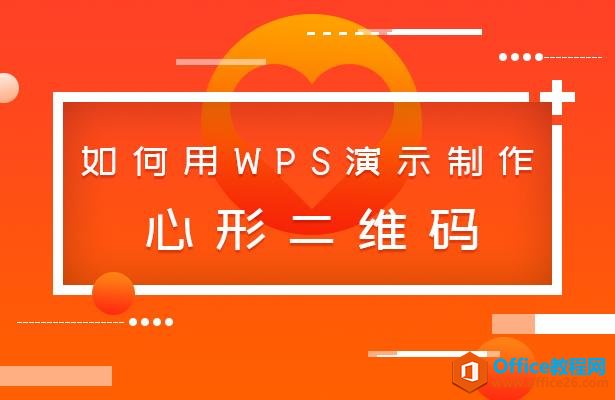
如何用WPS演示制作心形二维码
首先,我们打开WPS演示之后,点击插入菜单,在工具栏中找到图库,选择下拉菜单中的二维码,如图1
图 1
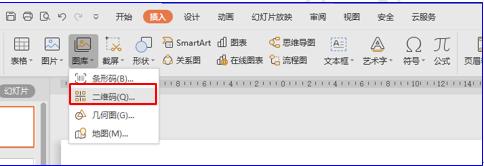
调出二维码窗口,我们在里面输入自己想要说的文字,点击确定。如图2
图 2
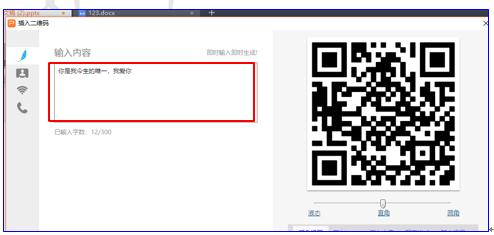
然后点击插入菜单,在工具栏中找到形状工具,在下拉菜单中选择心形,如图3
图 3
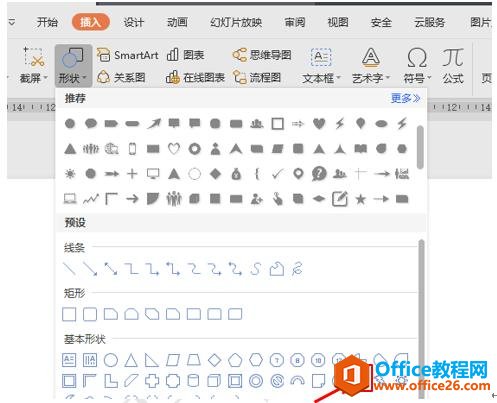
拖动鼠标调整形状大小,然后点击鼠标右键,选择置于底层,如图4
图 4
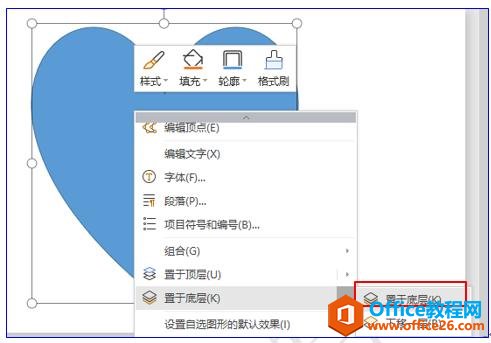
然后再插入一个图片,复制图片粘贴到页面中,缩小面积移至二维码的中间,效果如图5
图 5
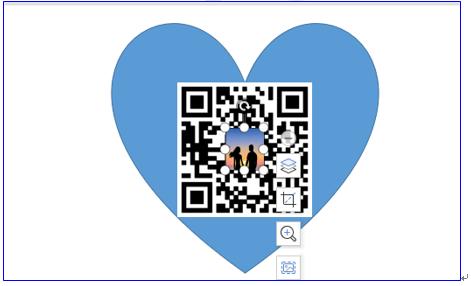
然后选中图片和二维码,点击绘图工具下的组合按钮,在下拉菜单中选择组合,如图6
图 6
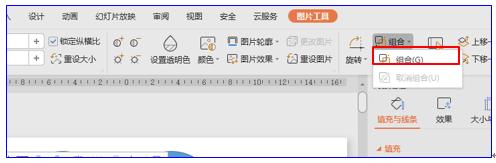
然后选中组合后的二维码,点击鼠标右键,在下拉菜单中选择另存为图为,把图片存到电脑上指定的位置,如图7
图 7
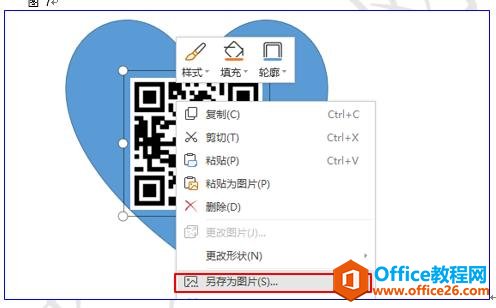
然后点击屏幕右侧的对象属性按钮,调出对象属性设置窗口,把填充内容改为图片或者纹理填充,图片来源选择本地文件,在文件中找到刚才保存的二维码,双击填充,如图8
图 8
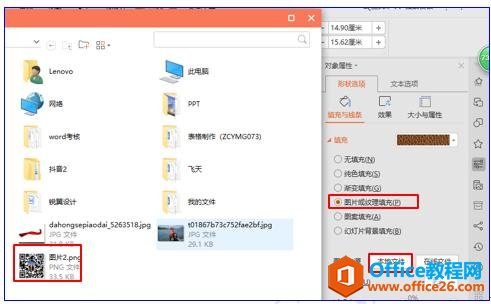
所有的设置好后,效果如图9
图 9
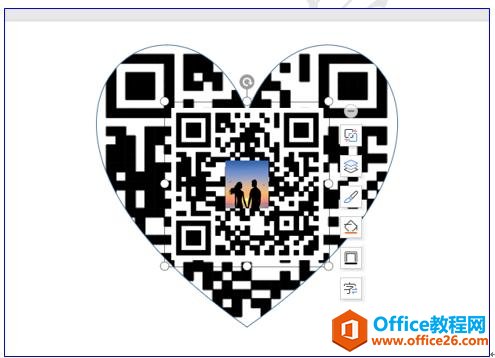
小伙伴们,这个心形二维码是不是特别的酷呢?你们再也不用担心自己的嘴巴笨了,这个即可就能表示自己的心声。你学会了吗?
标签: PPT制作心形二维码
相关文章





