使用过演示文稿的朋友们都知道,常常会在幻灯片的内容上使用超链接可以快速翻到需要的那一页幻灯片。下面小编就来告诉大家如何在WPS演示中使用超链接的命令,一起来看看吧。新建默认模板wps演示文稿,内容版式为空白版式。单击在线素材中的目录项,单击目录选项卡,选中其中一种目录,右击选择快捷菜单中的“插入&rd......
WPS PPT如何绘制逼真的圆角立体矩形实例教程
WPS教程
2021-11-13 11:17:15
经常需要制作各种图形,平面图形、立体图形都会用到,那立体图形是怎么绘制的那?今天我们就来教大家如何绘制一个逼真的圆角立体矩形,让我们一起来学习一下具体怎么操作吧。

单击工具栏插入-形状,插入一个圆角矩形。随意填充自己喜欢的颜色。
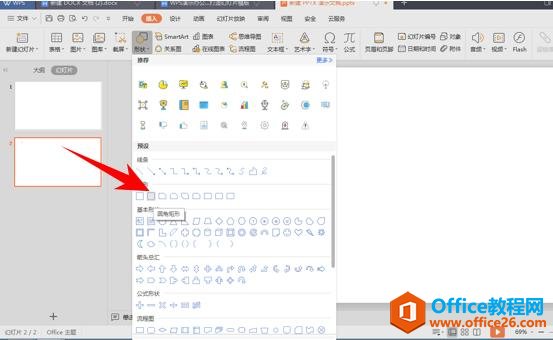
双击矩形-设置线条颜色为白色,线型设置为2.25磅
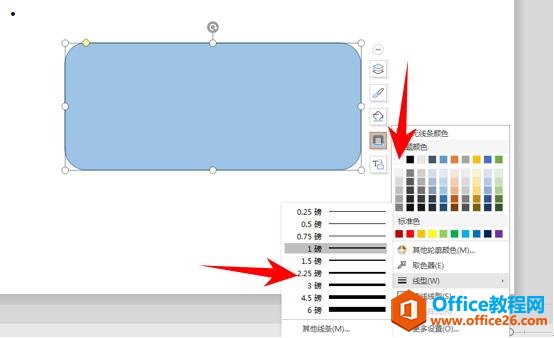
复制圆角矩形,并将其填充颜色设置为灰色,点击其他填充颜色,弹出颜色对话框,并将透明度设置为30%
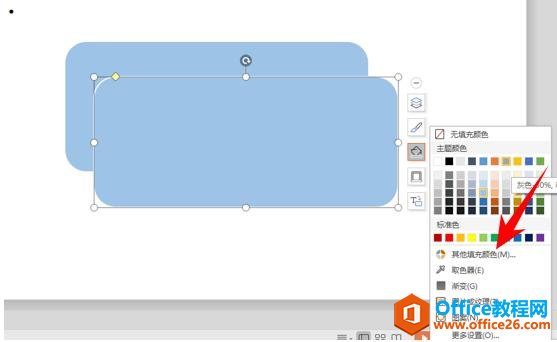
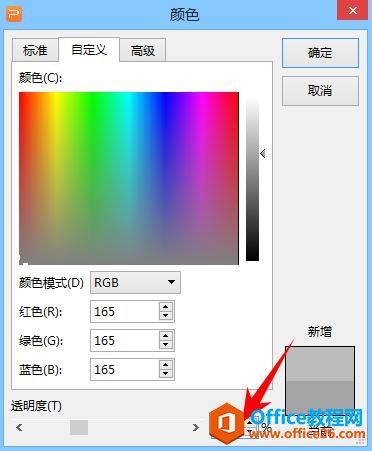
单击鼠标右键-置于底层将刚刚复制的设置为下移一层,作为阴影。
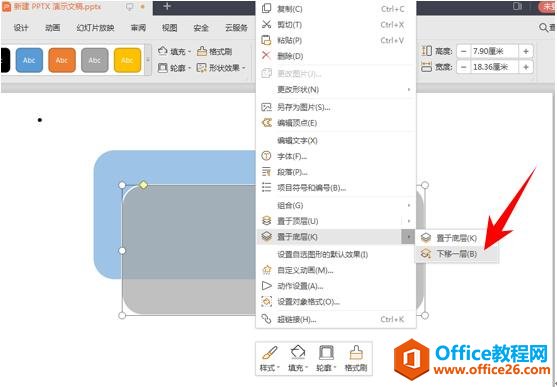
再次复制一个图形,颜色填充设置为渐变填充。
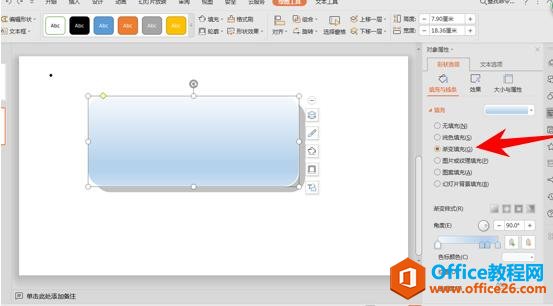
此时一个立体的圆角矩形就做好啦~效果如图所示,你学会了吗?
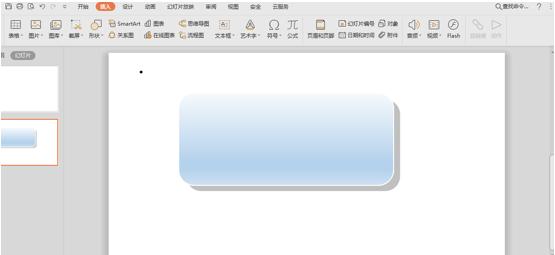
标签: PPT绘制圆角立体矩形
相关文章





