使用过演示文稿的朋友们都知道,常常会在幻灯片的内容上使用超链接可以快速翻到需要的那一页幻灯片。下面小编就来告诉大家如何在WPS演示中使用超链接的命令,一起来看看吧。新建默认模板wps演示文稿,内容版式为空白版式。单击在线素材中的目录项,单击目录选项卡,选中其中一种目录,右击选择快捷菜单中的“插入&rd......
WPS word如何粘贴表格链接到文档
WPS教程
2021-11-13 11:07:41
经常需要将一张表格粘贴到WPS文档当中,复制粘贴我们都会,但是如何做到粘贴到WPS文档中的表格可以跟随源文件的变化而变化呢?也就是如何做到表格中的数据变化后,粘贴到文档当中的数据也随之变化呢,那么今天我们就来教大家,如何实现这一操作,一起来学习一下吧。

如何粘贴表格链接到文档
首先,我们选中表格,单击鼠标右键选择复制,或者直接按快捷键Ctrl+C快速复制。
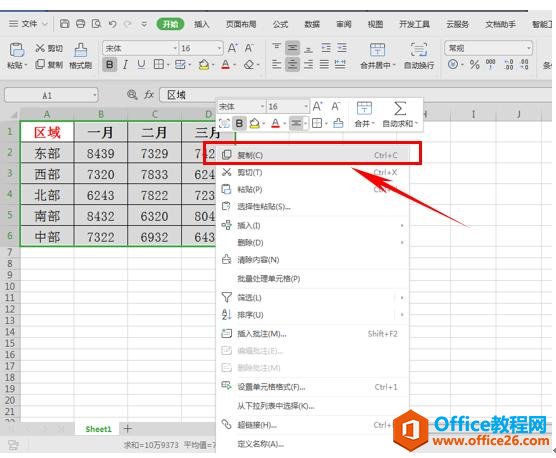
然后打开WPS文档,单击鼠标右键,选择“选择性粘贴”。
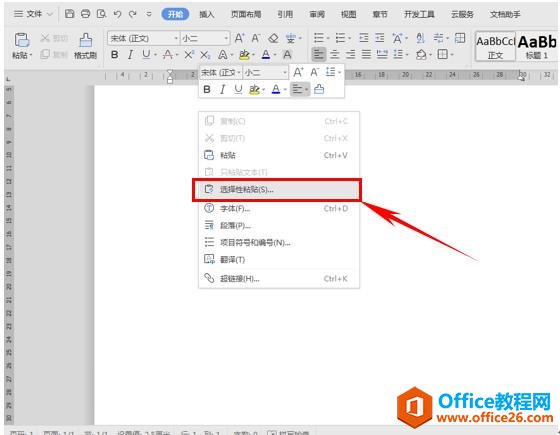
弹出选择性粘贴,选中粘贴链接,选择带格式文本(HTML),代表着粘贴链接将创建一个到源文件的快捷方式,对源文件的更改将反映到现有文件当中。单击确定。
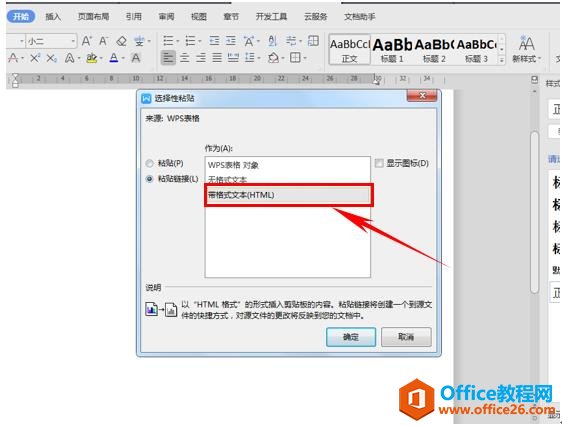
然后WPS表格当中我们复制的表格就已经粘贴到WPS文档当中了。
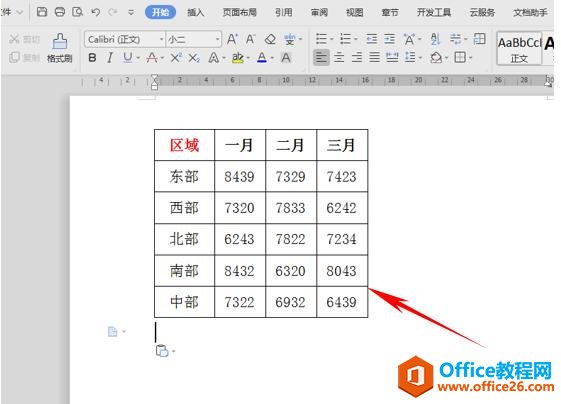
那么,如果我们在WPS表格当中更改数据,WPS文档会不会随之一块更改呢,当然可以,比如我们在下表格当中将数据更改为6666。
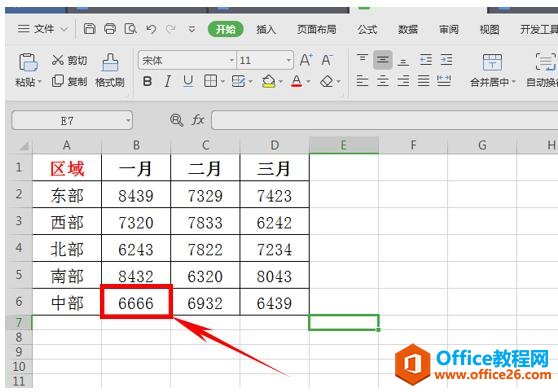
然后返回文本,我们发现文本的数据也随之改变成了6666。
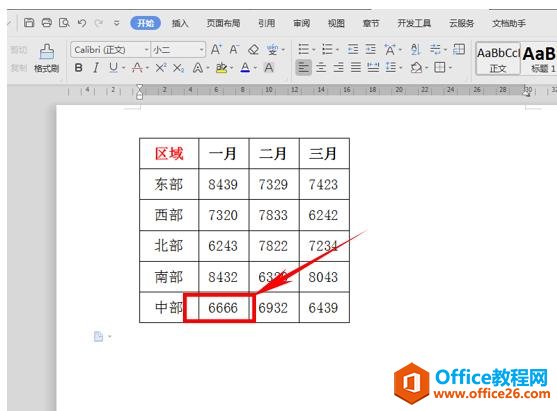
那么,从WPS表格当中,将表格复制粘贴链接到WPS文档,并且随源文档改变而改变的方法,是不是非常高效且简单呢,你学会了吗?
标签: word粘贴表格链接到文档
相关文章





