使用过演示文稿的朋友们都知道,常常会在幻灯片的内容上使用超链接可以快速翻到需要的那一页幻灯片。下面小编就来告诉大家如何在WPS演示中使用超链接的命令,一起来看看吧。新建默认模板wps演示文稿,内容版式为空白版式。单击在线素材中的目录项,单击目录选项卡,选中其中一种目录,右击选择快捷菜单中的“插入&rd......
WPS PPT如何添加图表
WPS教程
2021-11-13 11:08:30
我们演讲或者备课准备PPT时,经常需要在幻灯片中插入图表,那么具体怎么插入呢,一起来学习一下吧~
首先我们插入图表,单击工具栏中的【插入】,选择插入柱形图。
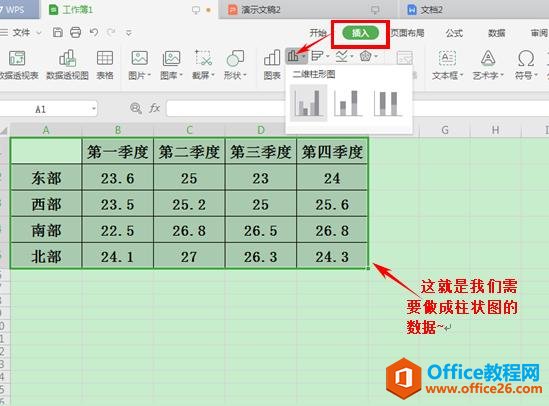
根据表格自动生成图表,如下图所示:
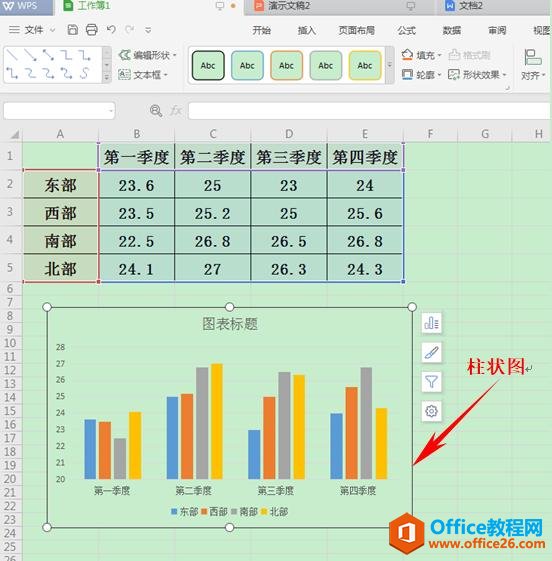
单击图表右键选择【复制】
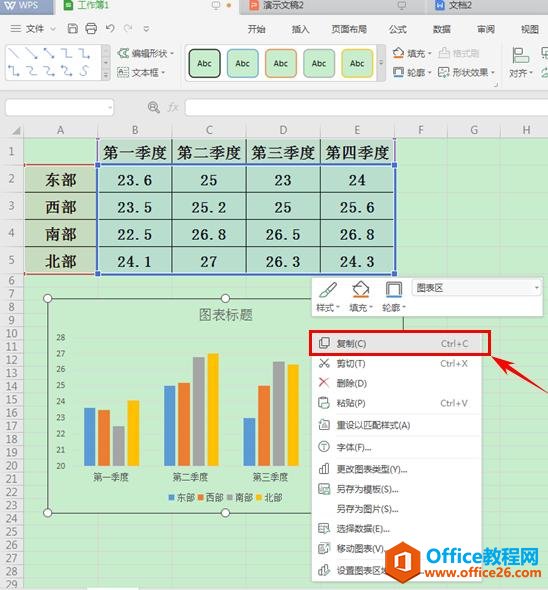
打开WPS演示文稿,新建幻灯片后,单击右键选择【粘贴】
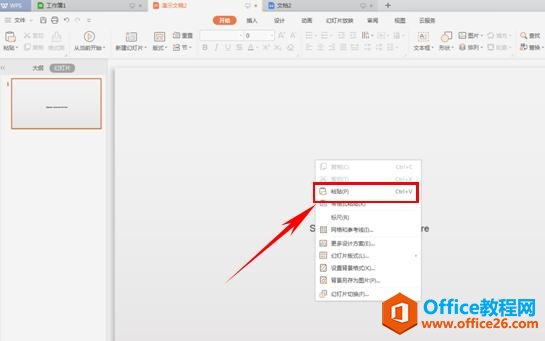
这样我们在WPS表格中的表格就被复制到幻灯片当中了。
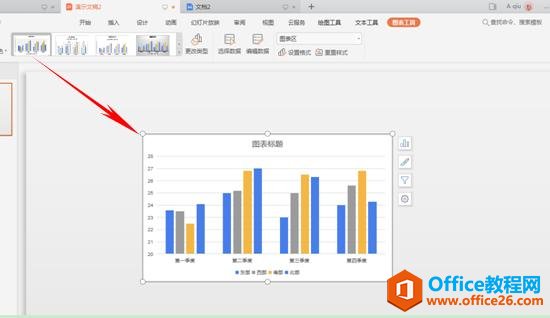
还有一种方法,新建幻灯片,单击幻灯片中的图表按钮。如下图所示:
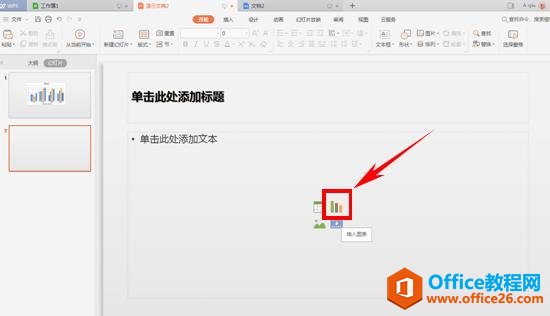
这样图中就会出现一个图表,但我们发现图表的数据与我们需要的表格内容不符,我们点击工具栏中【图表工具】下的【选择数据】
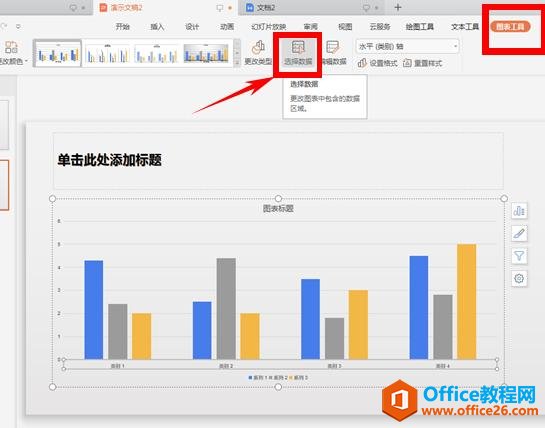
弹出了WPS表格的表格数据,这个数据是原始数据,我们需要更改成所需的图表。
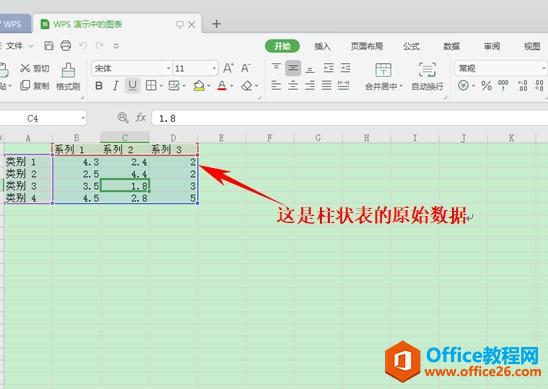
将表格从WPS表格复制到原始数据,或者手动输入后,关闭此表格。
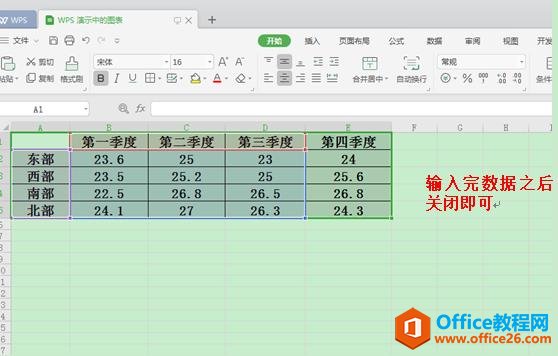
关闭后我们就可以看到,幻灯片上的柱形图表已经自动形成了我们需要的数据信息。
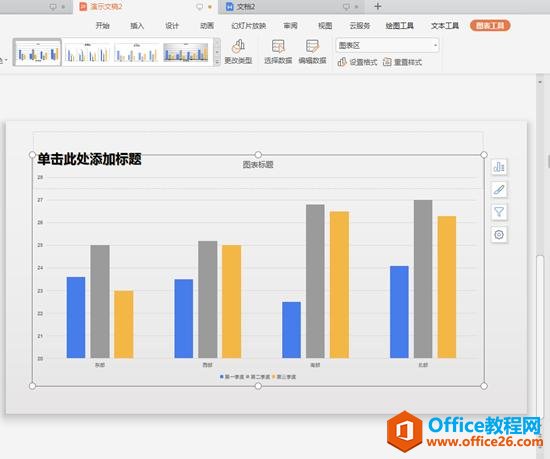
标签: PPT如何添加图表
上一篇:如何去掉wps中页眉页脚的横线 下一篇:wps快速排版和添加锚文本链接教程
相关文章





