使用过演示文稿的朋友们都知道,常常会在幻灯片的内容上使用超链接可以快速翻到需要的那一页幻灯片。下面小编就来告诉大家如何在WPS演示中使用超链接的命令,一起来看看吧。新建默认模板wps演示文稿,内容版式为空白版式。单击在线素材中的目录项,单击目录选项卡,选中其中一种目录,右击选择快捷菜单中的“插入&rd......
PPT演示办公如何将幻灯片当中的图片拼成心形
WPS教程
2021-11-13 11:28:57
当我们想要将幻灯片当中的多张图片拼成心形显示,让幻灯片变得丰富多彩,该如何操作呢,今天我们就来教大家这个小技巧,一起来学习一下吧。
首先,我们插入需要制作的图片,将图片铺满整张PPT幻灯片。
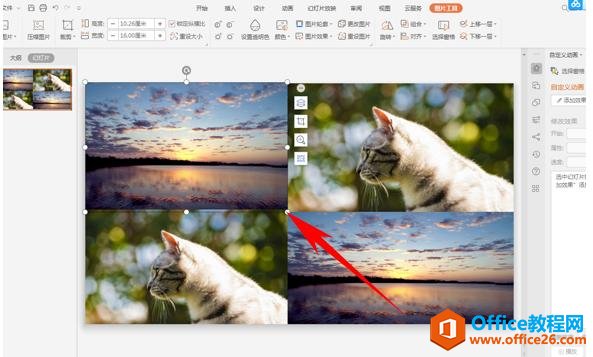
然后单击另存为,弹出另存为对话框,将其保存为图片格式,单击确定完成保存。
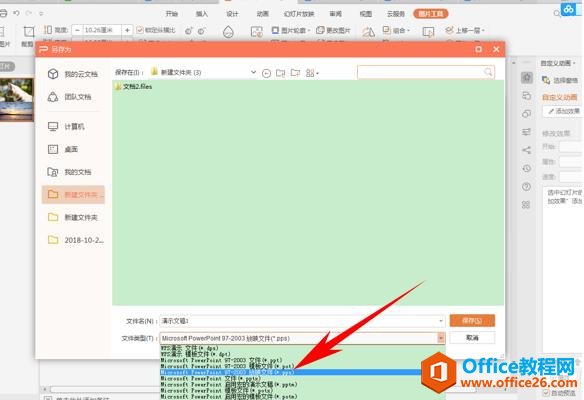
然后回到幻灯片当中,在空白幻灯片当中插入一个心形,单击工具栏插入下的形状。
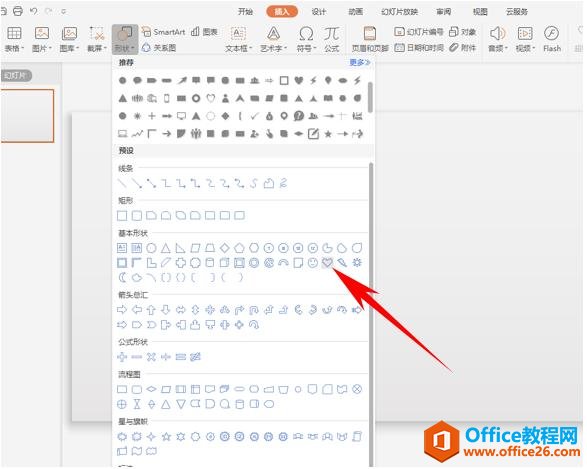
插入一个心形后,单击工具栏绘图工具下的填充,在下拉菜单下选择图片或纹理,然后选择本地图片。
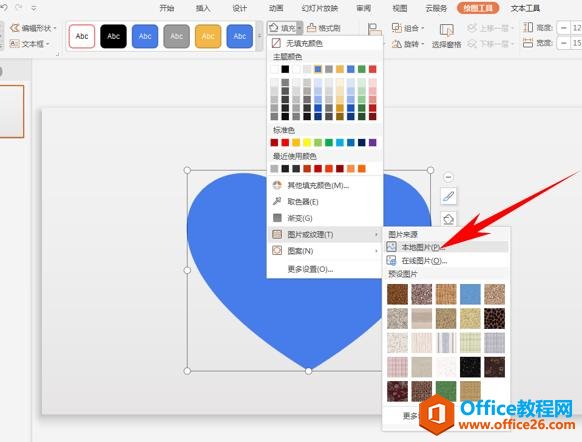
弹出图片地址,找到刚才在幻灯片保存的图片,即可插入到心形当中,我们还可以单击形状效果,改变心形的展现形式,如下图所示。
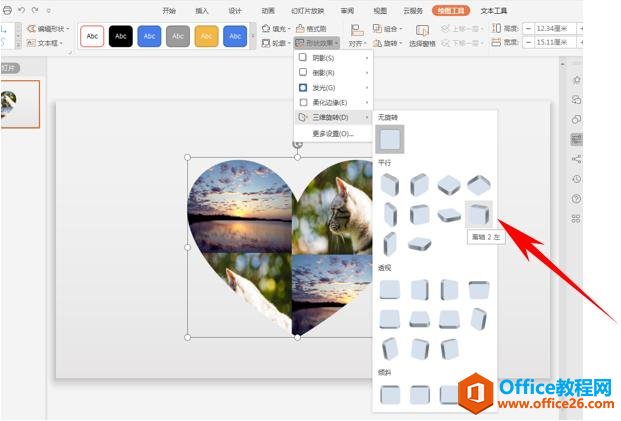
标签: PPT将幻灯片当中的图片拼成心形
相关文章





