使用过演示文稿的朋友们都知道,常常会在幻灯片的内容上使用超链接可以快速翻到需要的那一页幻灯片。下面小编就来告诉大家如何在WPS演示中使用超链接的命令,一起来看看吧。新建默认模板wps演示文稿,内容版式为空白版式。单击在线素材中的目录项,单击目录选项卡,选中其中一种目录,右击选择快捷菜单中的“插入&rd......
WPS PPT如何制作翻牌动画效果 实例教程
WPS教程
2021-11-13 11:12:55
还记得小时候玩过的翻牌游戏吗?回想起来是不是觉得特别有趣,想过现在用另外一种方法来玩这种游戏吗?下面我们就来带领大家一起体验一下,用PPT制作翻牌游戏的感觉。

如何用WPS演示制作翻牌动画
首先,我们打开PPT之后,点击插入菜单栏,在工具栏中找到图片工具,在下拉菜单中选择来自文件,如图1
图 1
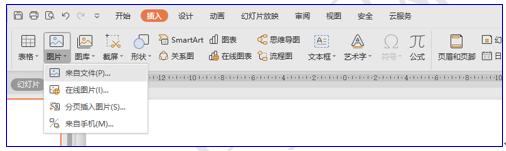
在文件中找到扑克牌图片,双击鼠标插入,按Ctrl键,拖动鼠标再复制几个图片,然后再点击插入菜单,图片工具,在下拉菜单中选择来自文件,在里面找到几张需要的图片,放在页面中,调整和扑克牌一样大小,放在扑克牌上,效果如图2
图 2
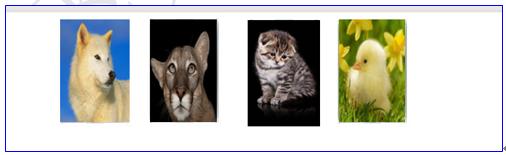
然后分别选中各个图片,点击鼠标右键,在下拉菜单中选择置于底层,如图3
图 3
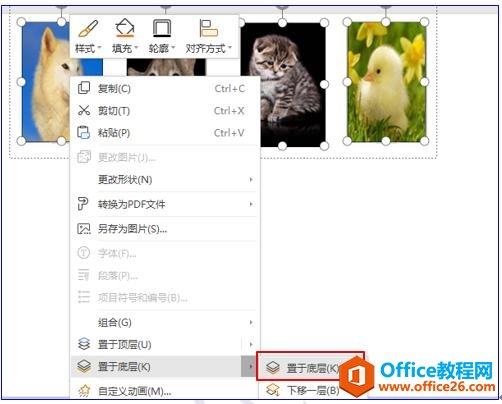
然后把正反面的图片用鼠标挪开,选中第一张扑克牌正面的图片,点击屏幕右侧的自定义动画按钮,调出自定义动画窗口,点击添加效果,在下拉菜单中选择进入效果为缩放,如图4
图 4
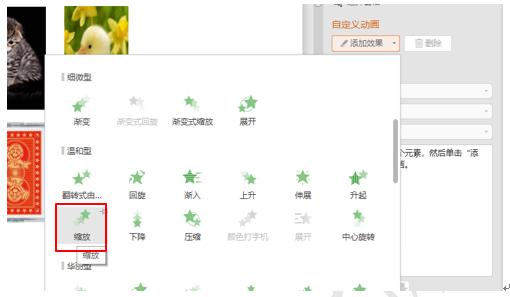
然后选中反面,点击添加效果,在退出效果里面选择缩放效果,如图5
图 5
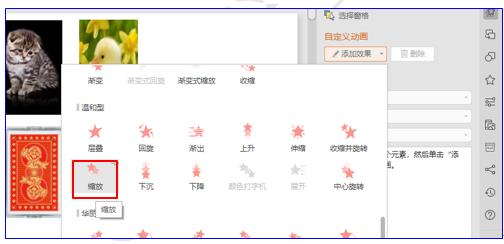
然后再点击修改下面的开始,在下拉菜单中选择之前,和上一个动画同时执行,如图6
图 6
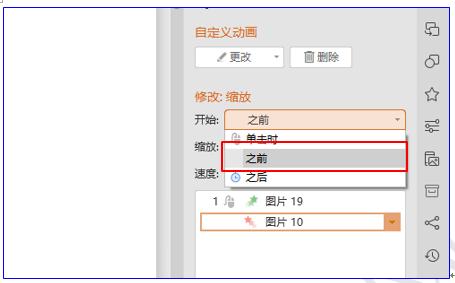
然后再选中第二个动画效果,点击鼠标右键,在下拉菜单中选择计时,如图7
图 7
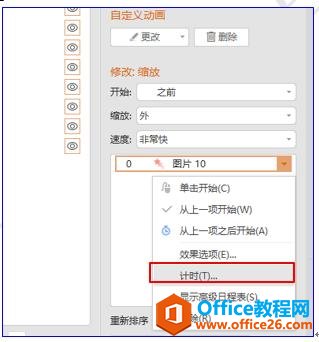
调出对话框,在计时下面点击触发器,点选单击下列对象时启动效果,点击下箭头选择一个触发对象,如图8
图 8
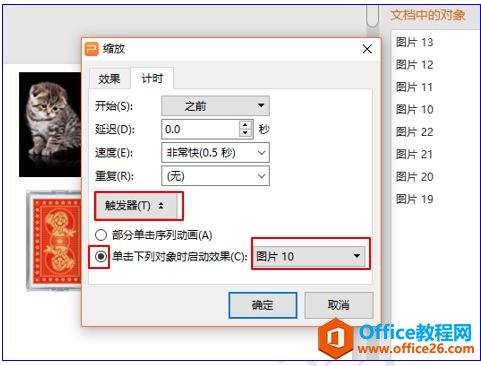
标签: PPT制作翻牌动画效果
相关文章





