使用过演示文稿的朋友们都知道,常常会在幻灯片的内容上使用超链接可以快速翻到需要的那一页幻灯片。下面小编就来告诉大家如何在WPS演示中使用超链接的命令,一起来看看吧。新建默认模板wps演示文稿,内容版式为空白版式。单击在线素材中的目录项,单击目录选项卡,选中其中一种目录,右击选择快捷菜单中的“插入&rd......
WPS Excel 如何用LOOKUP函数快速查找数据
WPS教程
2021-11-13 11:26:30
当需要在数据表中查找一个值时,就会用到LOOKUP函数。比如,要想在一份成绩表格中查找95分的学生名单,我们可以利用LOOKUP函数快速找到。
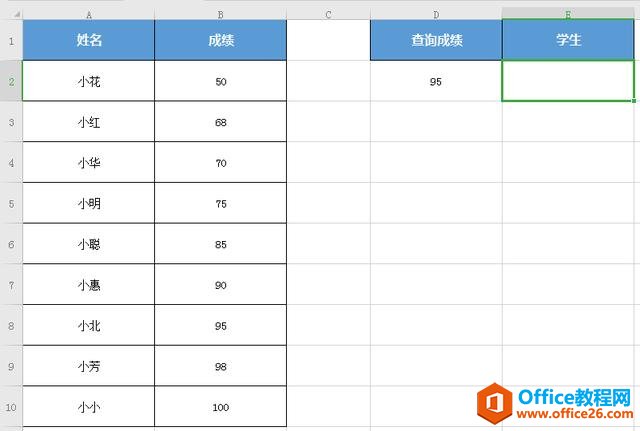
使用 LOOKUP 函数时需要注意两点:
1. LOOKUP函数的使用要求查询条件按照升序排列,所以使用该函数之前需要对表格进行排序处理。
2. 查询的条件可以高于查询条件列的最大值,但是不能低于查询条件列的最小值。
操作方法
- 以上面的学生成绩表为例,选中(E1)单元格,选择插入函数,选择LOOKUP,点击确定。
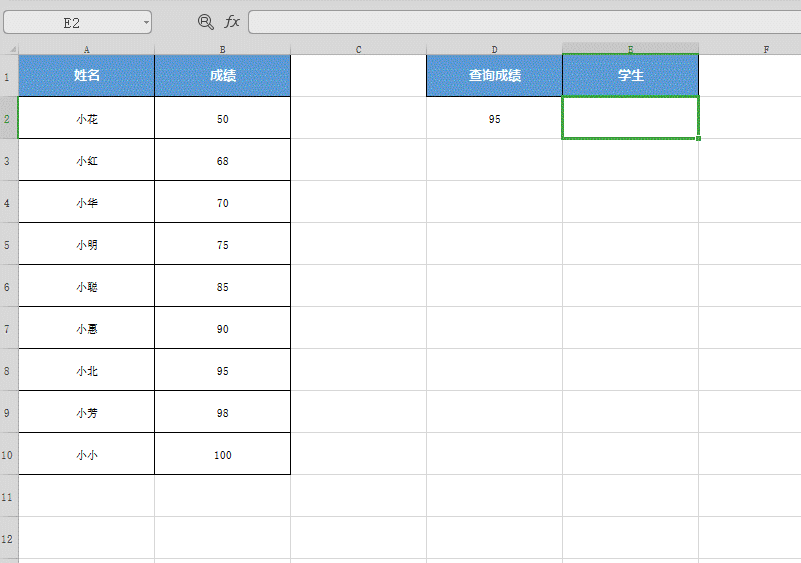
- 在弹出的窗口中,选中查找值,查找值是我们所要查找的数据。
在这里我们试着查找一下获得95分的学生,我们点击(D2),这样就输入了查找值。查找向量是要查找的数据范围,选中(B2:B10),在这个范围内查找。
返回向量是我们的查找向量所对应的含义范围。选中(A2:A10),点击确定,马上就查找出了95分的学生,小北。
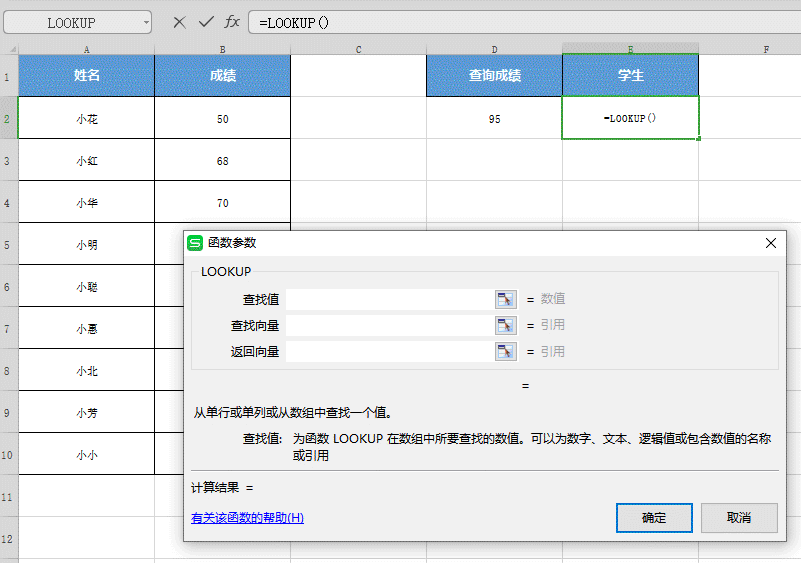
那么,当我们查询的数据在表格中不存在的时候会发生什么呢?
LOOKUP函数有非精确查找的功能,所以它会自动帮我们匹配最接近结果的查找值。
- 在这个表格里没有55分的学生,我们在(D3)输入55,试着查找看看。
选中(E3)单元格,选择插入函数,选择LOOKUP,点击确定。
和刚才一样,依次输入查找值,查找向量,返回向量,点击确定。
可以看到系统帮我们选出了最接近55分的学生,50分的小花。
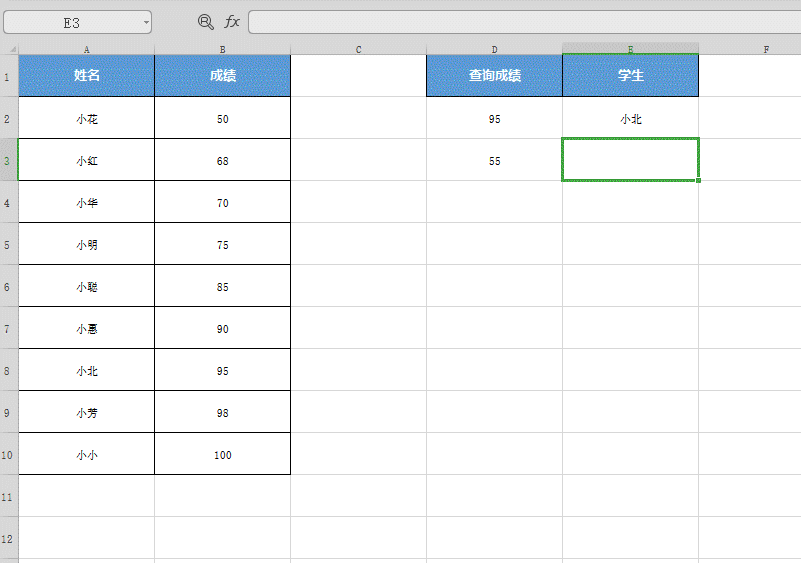
标签: LOOKUP函数
相关文章





