使用过演示文稿的朋友们都知道,常常会在幻灯片的内容上使用超链接可以快速翻到需要的那一页幻灯片。下面小编就来告诉大家如何在WPS演示中使用超链接的命令,一起来看看吧。新建默认模板wps演示文稿,内容版式为空白版式。单击在线素材中的目录项,单击目录选项卡,选中其中一种目录,右击选择快捷菜单中的“插入&rd......
WPS PPT如何制作标准等边三角形
WPS教程
2021-11-13 11:07:50
需要在幻灯片当中制作各种各样的艺术字或者是图案形状,在形状栏当中我们只能找到等腰三角形的形状,那么如果我们想要制作一个等边三角形,该如何制作呢,今天我们就来教大家,如何在PPT演示当中,制作一个标准的等边三角形,一起来学习一下吧。

制作标准等边三角形
首先,我们先单击工具栏插入下的形状,在下拉菜单当中选择圆形。
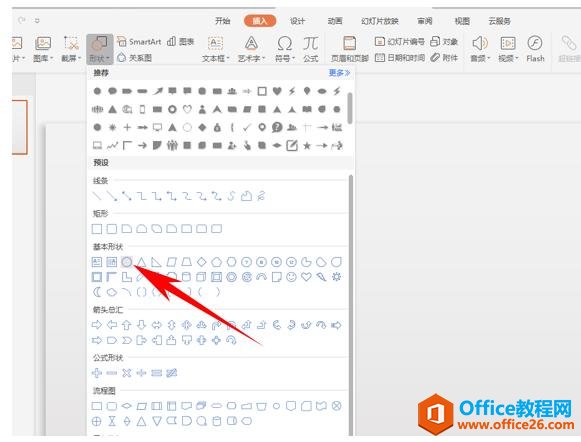
然后按住shift键,按鼠标左键画出一个标准的圆形,然后复制粘贴一个,形成两个圆形,如下图所示。
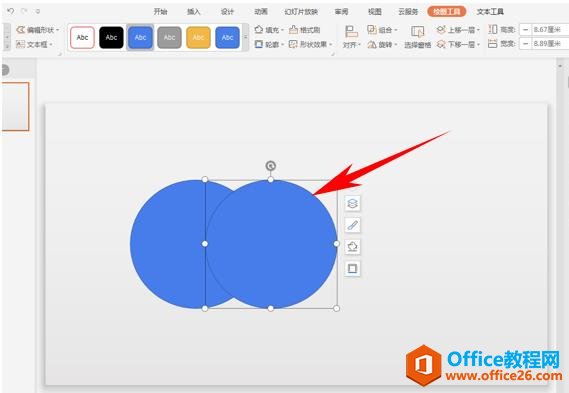
然后再在形状当中单击直线,在旁边用直线画出一个十字型。
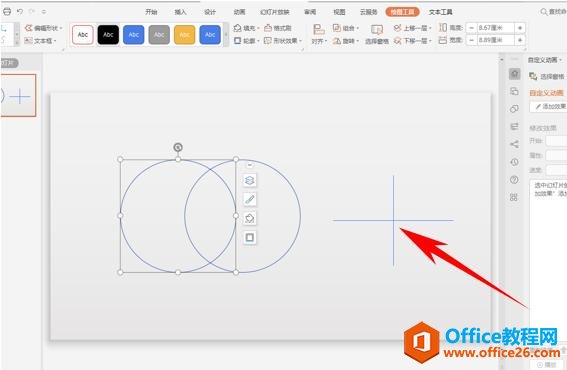
将十字型放入圆形当中,然后将第二个圆形的边缘与第一个圆心重合。
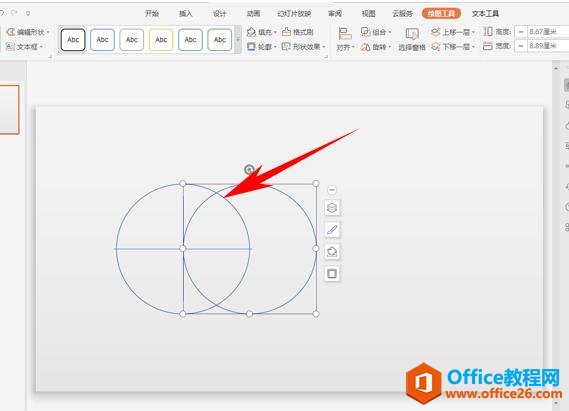
然后将十字型直线删除后,单击工具栏插入下的形状,选择直线线条。
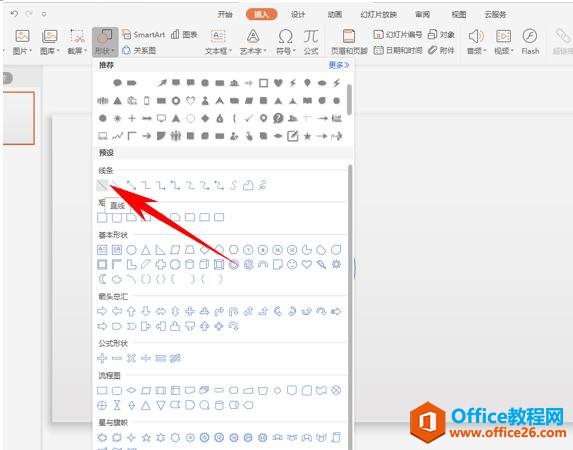
然后将两个圆心连起来,如下图所示。
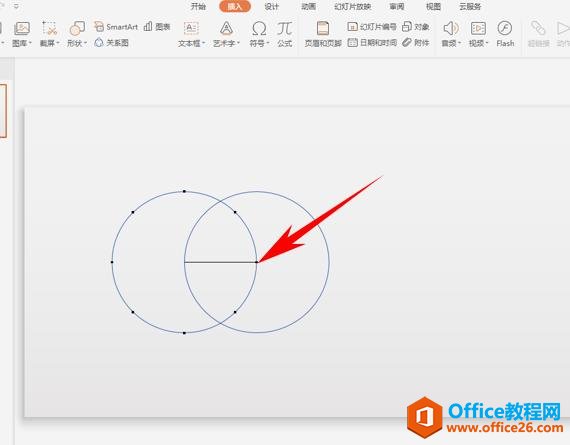
再用直线与两个圆交汇的地方画出其他两个边,如下图所示。
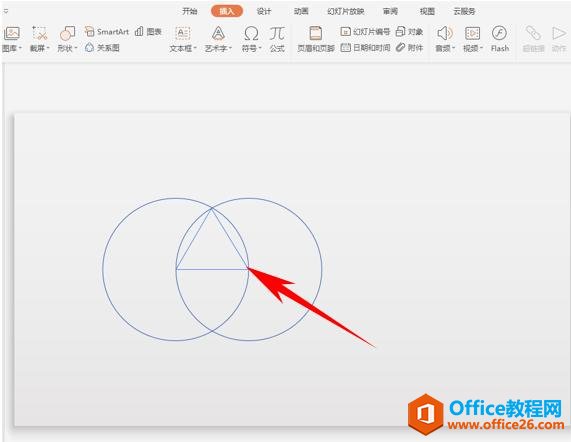
然后将两个圆形删除,加粗直线的线型,我们看到一个标准的等边三角形就制作完毕了。
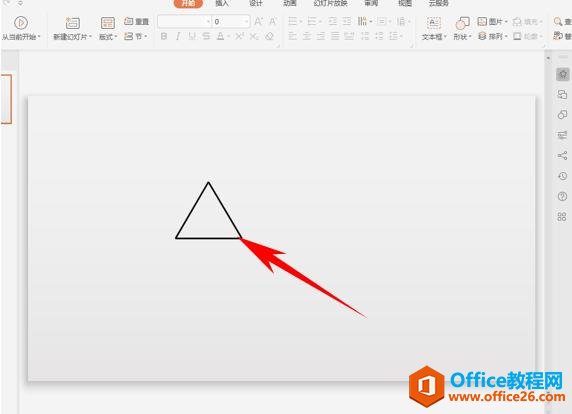
标签: PPT制作标准等边三角形
上一篇:如何使用wps自动生成目录和页码 下一篇:WPS 换行与分页等11个功能全解析
相关文章





