使用过演示文稿的朋友们都知道,常常会在幻灯片的内容上使用超链接可以快速翻到需要的那一页幻灯片。下面小编就来告诉大家如何在WPS演示中使用超链接的命令,一起来看看吧。新建默认模板wps演示文稿,内容版式为空白版式。单击在线素材中的目录项,单击目录选项卡,选中其中一种目录,右击选择快捷菜单中的“插入&rd......
WPS PPT创意型图文搭配 实例教程
WPS教程
2021-11-13 11:28:41
单调的图片与文字的组合已经满足不了老板对幻灯片的要求,如何将图文搭配的幻灯片变得高级呢,今天我们就来教大家这个小技巧,具体怎么操作呢,一起来学习一下吧。
首先,我们看到下面的幻灯片,就是最经典最简单的图文搭配的幻灯片形式,比较单调。
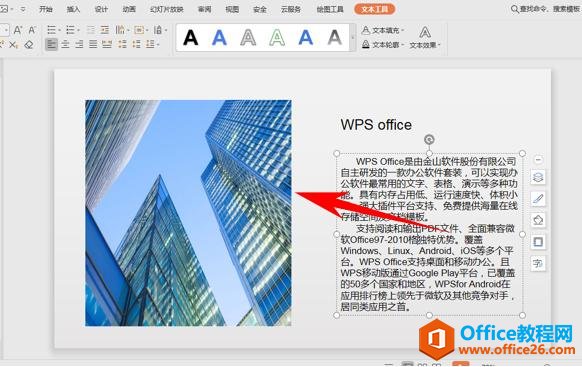
单击工具栏插入下的形状,在下拉菜单下选择等腰三角形。
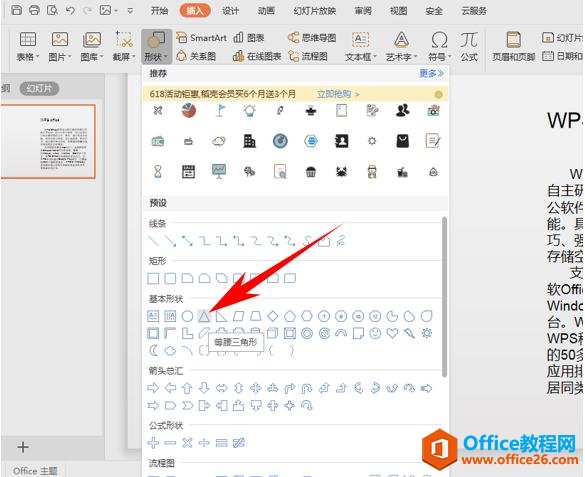
插入两个等腰三角形,可以选择复制旋转三角形。
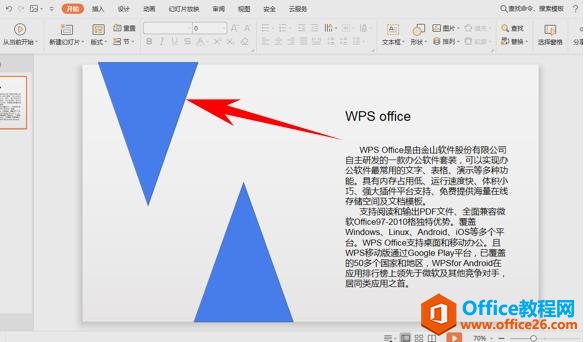
插入完毕后再次单击工具栏插入下的形状,选择插入一个平行四边形。
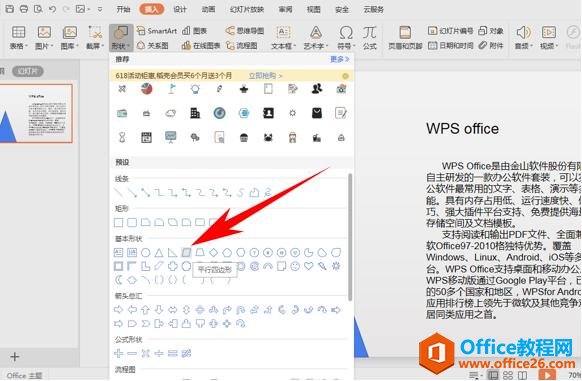
将平行四边形插入到两个等腰三角形中间,调整角度至如下图所示即可。
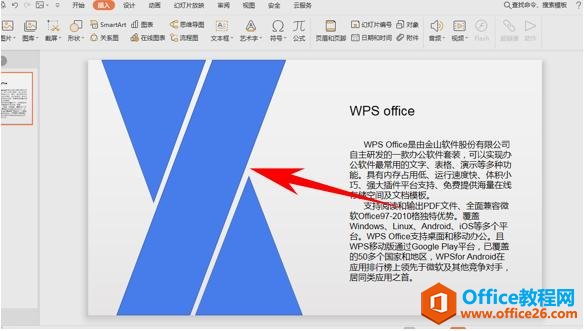
然后选中所有图形,单击工具栏绘图工具下的组合,将三个形状组合为一体。
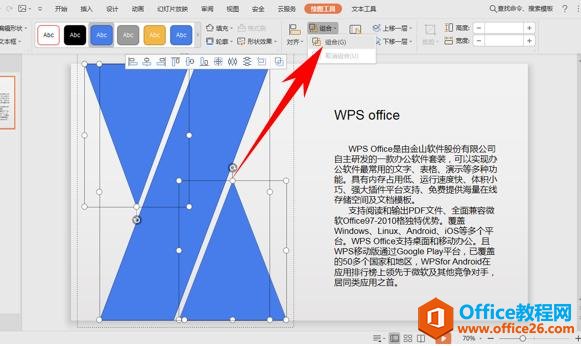
然后单击右键选择设置单元格格式,选择图片或纹理填充,单击本地文件。
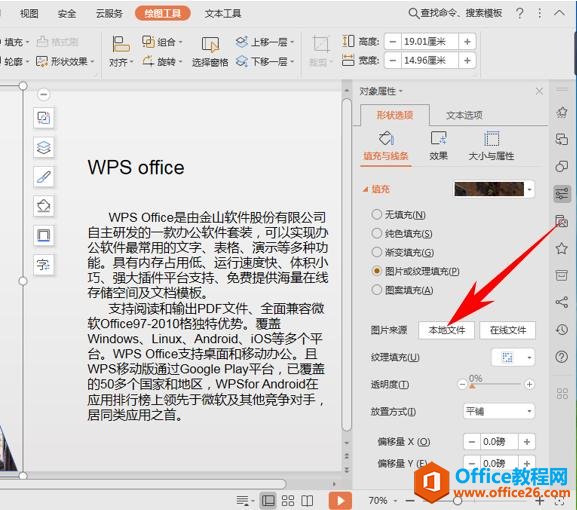
然后选择需要插入的图片,单击打开。
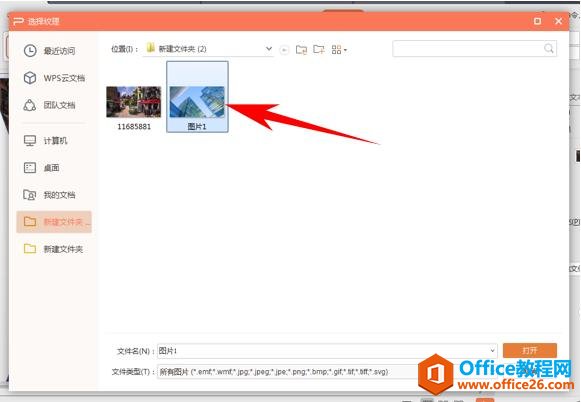
这样我们看到,图片就被创意添加到X形状当中了,比简单的图文搭配要高级的多。
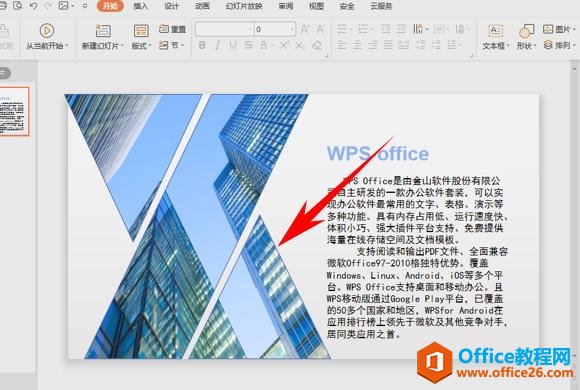
标签: PPT创意型图文搭配
相关文章





