使用过演示文稿的朋友们都知道,常常会在幻灯片的内容上使用超链接可以快速翻到需要的那一页幻灯片。下面小编就来告诉大家如何在WPS演示中使用超链接的命令,一起来看看吧。新建默认模板wps演示文稿,内容版式为空白版式。单击在线素材中的目录项,单击目录选项卡,选中其中一种目录,右击选择快捷菜单中的“插入&rd......
WPS 项目符号与编号实用技巧解析
WPS 文字与微软 Word 在项目列表的功能上都包括了“项目符号”、“编号”和“多级列表”的功能,只是WPS 文字中将“编号”和“多级编号(Word称为‘多级列表’)”放在一个工具栏图标下了。本文将分别对这两个工具进行详细的解析,希望对大家使用WPS 文字时有所帮助。
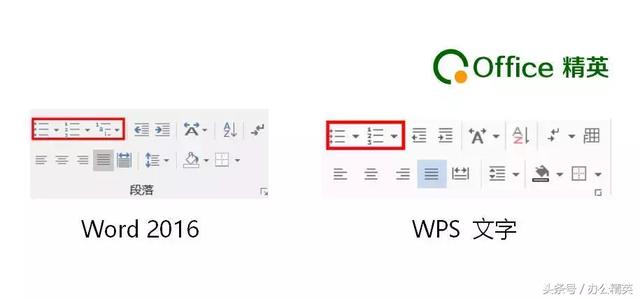
WPS 文字与 Word 项目工具图标对比
项目符号
项目符号:给所框选的段落添加指定的项目符号。快捷设置中依次有“大圆形”、“大方形”、“带填充效果的钻石菱形”、“加粗空心方形”、“箭头”、“选中标记”、“带填充效果的圆形”七种预定义的项目符号可选,此外,还可以“自定义项目符号”,如图:
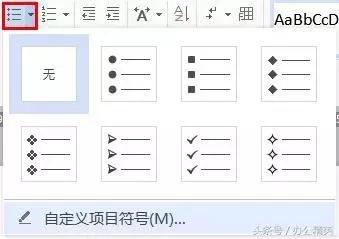
“项目符号”下拉弹框
我们框选中需要编号的段落后,点击工具栏“段落”区域的第一个工具“项目符号”,可以直接点击“项目符号”,将默认最近使用的“项目符号”(如果最近没使用过,那就默认为第一个“项目符号”);也可以点击“项目符号”右侧的“▼”,将弹出如上图的下拉弹框。在其中,根据需要我们选择WPS 文字预定义的七种常用“项目符号”的任意一种即可。如图演示:
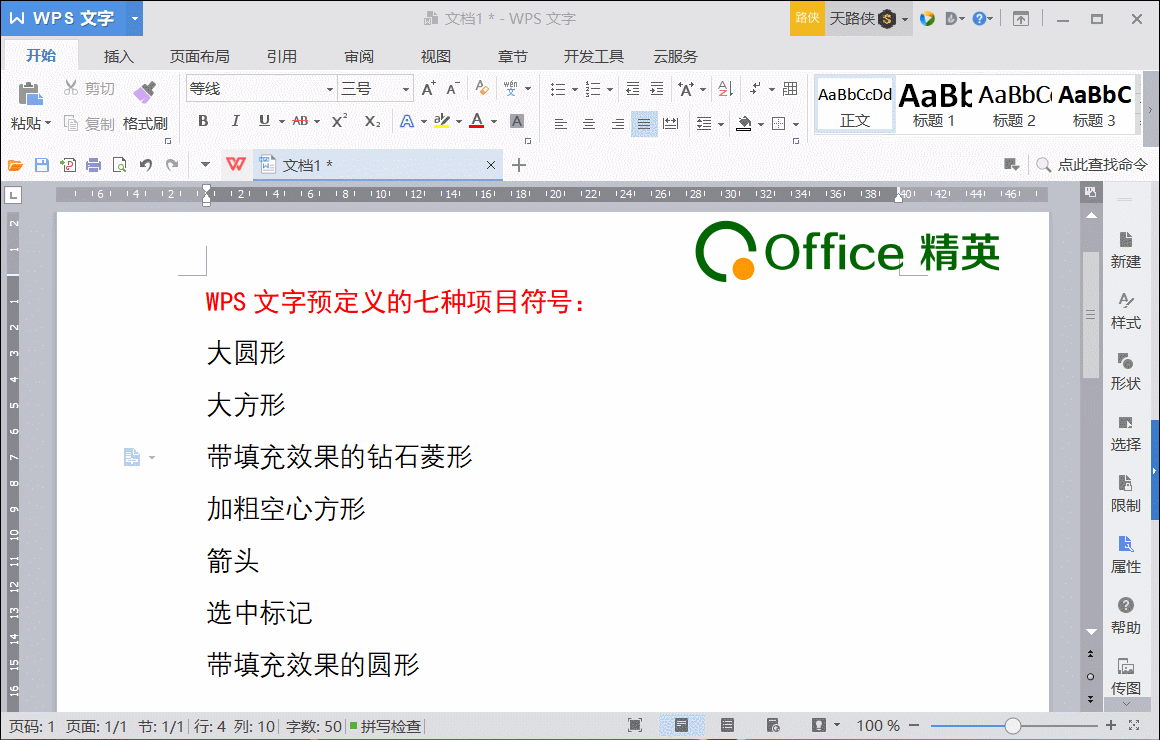
七种常用“项目符号”的使用
在上图演示中,我们可以看出,使用项目符号工具前,我们应该先框选需要设置的段落,可以是一段文字,也可以同时框选多段文字。当我们框选多段文字时,设置的“项目符号”将作用在框选的所有段落上。
除上面七种常用“项目符号”外,我们还可以使用“自定义项目符号”来定义更多的项目符号。如图演示:
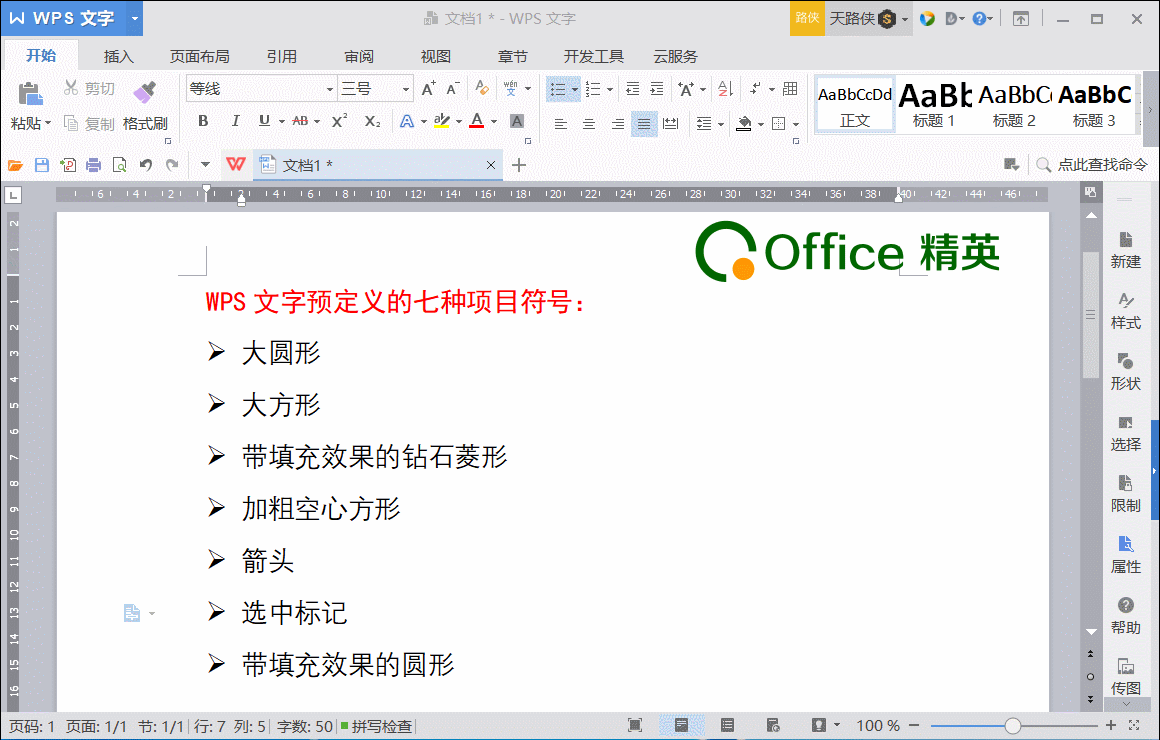
将“箭头”的项目符号,变成自定义的“横三角形”
我们在“自定义项目符号”时,如果需要,我们还可以改变符号的“字体”,在“自定义项目符号列表”的弹出框的“高级”中,我们还可以设置项目符号的“缩进位置”、文字的“制表位位置”及“缩进位置”。
编号
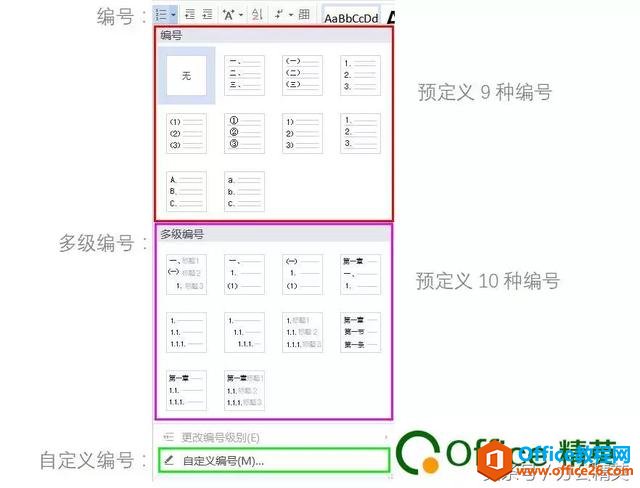
编号下拉弹窗
WPS 文字中段落编号包括“编号”、“多级编号”及“自定义编号”。下文分别解析这三者的使用技巧:
(1)编号
预定义9种编号。这些需要可以是语文的数字、阿拉伯数字、英文字母等。而这些编号可以编号后的文字分离(段落悬挂缩进),也可以编号在段落的正前方。使用演示:
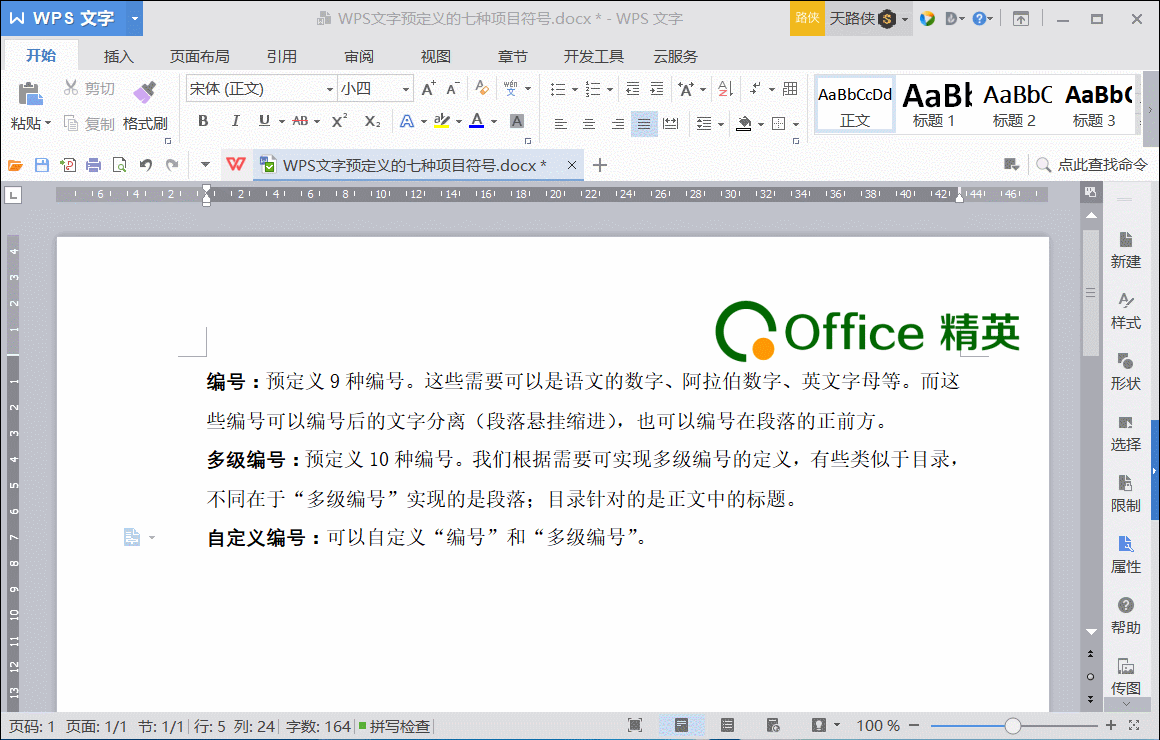
编号
(2)多级编号
预定义10种编号。我们根据需要可实现多级编号的定义,有些类似于目录,不同在于“多级编号”用于正文;目录则可以通过多级编号自动生成。使用演示:
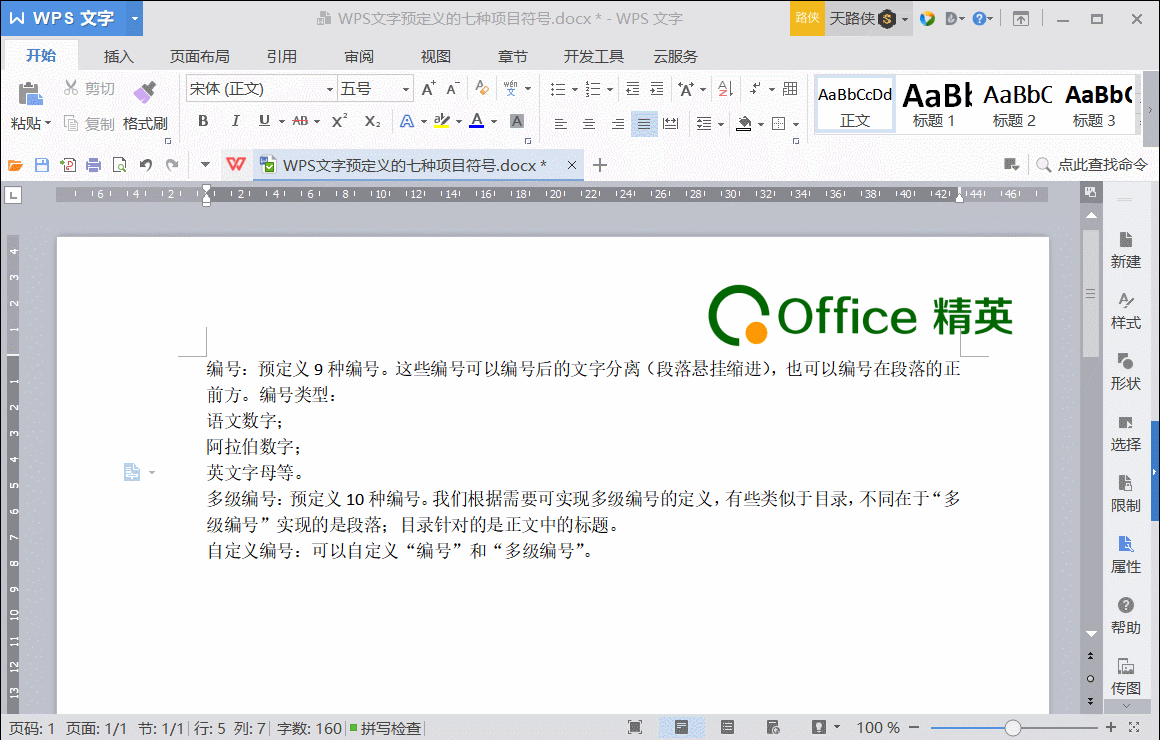
生成多级编号
从上图演示我们可以看出,使用“多级编号”的前提就必须先将段落定义为“标题N”(“N”为阿拉伯数字,如标题1、标题2、标题3等)的样式,这些样式等同于段落中的“大纲级别”。一般来说,“标题1”对应大纲级别的“1级”,“标题2”对应“2级”,……,依此类推。如图:
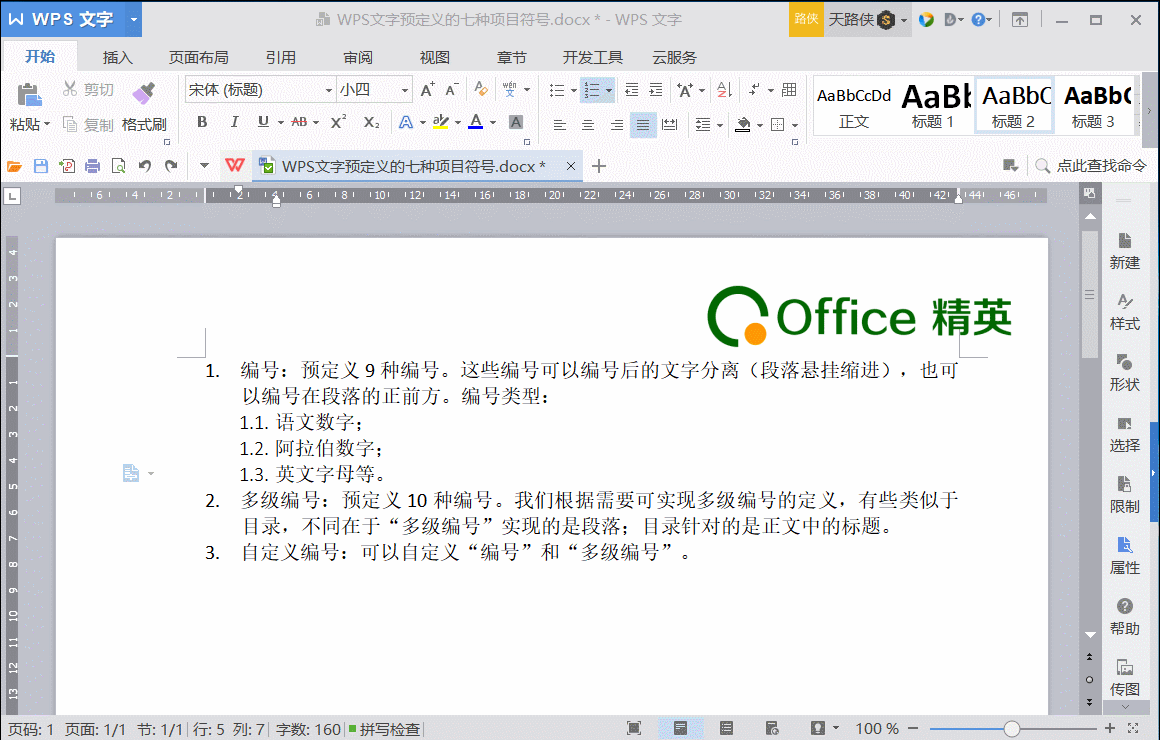
标题级别与大纲级别的对应关系
使用说明:我们在编辑一篇条理清晰的文章时,最好的办法是先拟好思路,再动笔敲文字。这个思路,就是我们的文章的“骨架”,这些“骨架”就等同于各级“编号”;“敲”的“文字”是对“骨架”的补充与说明,这些文字就是“正文”。
(3)自定义编号
当WPS 文字预定义的“编号”不够用或不适用时,我们就需要用到“自定义编号”了。自定义编号也可以自定义“编号”和“多级编号”。均需要在框选的段落有设置或正在设置“编号”的前提下,才可以使用“自定义”功能。下面我们以上图生成的多级编号为例,将第2级“1.1”的形式改为“(1)”,如图演示:
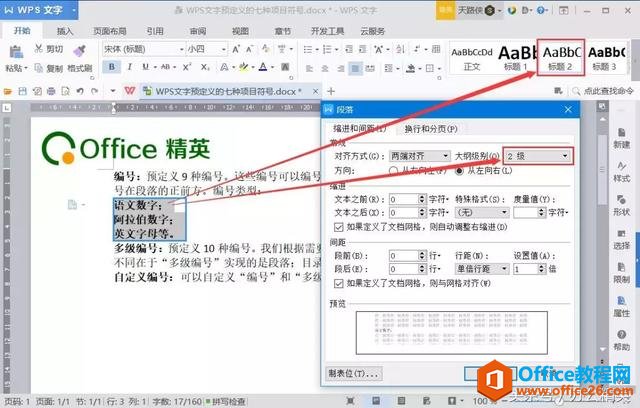
自定义多级编号
标签: WPS项目符号与编号实用技巧
相关文章





