使用过演示文稿的朋友们都知道,常常会在幻灯片的内容上使用超链接可以快速翻到需要的那一页幻灯片。下面小编就来告诉大家如何在WPS演示中使用超链接的命令,一起来看看吧。新建默认模板wps演示文稿,内容版式为空白版式。单击在线素材中的目录项,单击目录选项卡,选中其中一种目录,右击选择快捷菜单中的“插入&rd......
WPS PPT表格分割图片展现实现教程
WPS教程
2021-11-13 11:28:39
当我们在幻灯片当中插入图片的时候,通常都是单独的图片,那么如何在演示文稿当中,将普通的图片利用表格分割,来展现出九宫格或者十六宫格的创意效果呢,今天我们就来教大家这个小技巧,具体怎么操作呢,一起来学习一下吧。
首先,单击工具栏插入下的表格,在下拉菜单下选择四行四列,单击即插入。
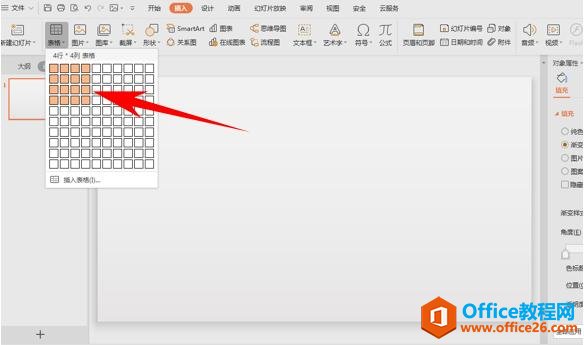
插入后,单击表格右键设置对象格式,弹出对象属性的对话框。
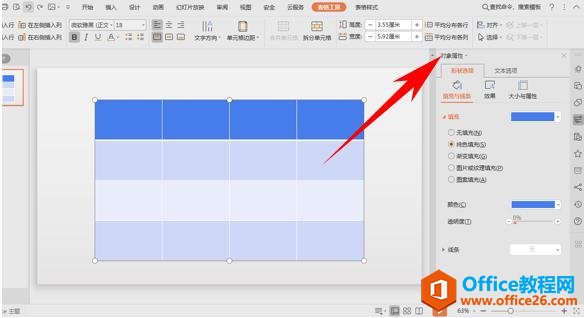
单击图片或纹理填充后,单击本地文件。
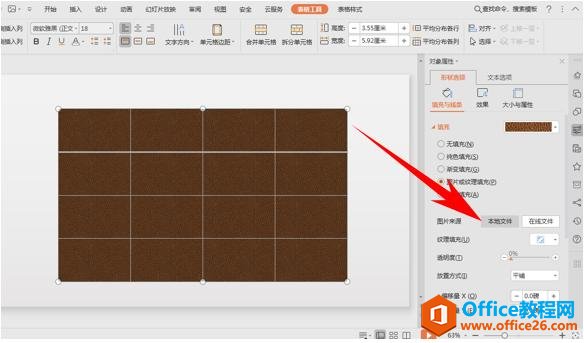
弹出选择纹理的对话框,单击需要插入的图片,单击打开。
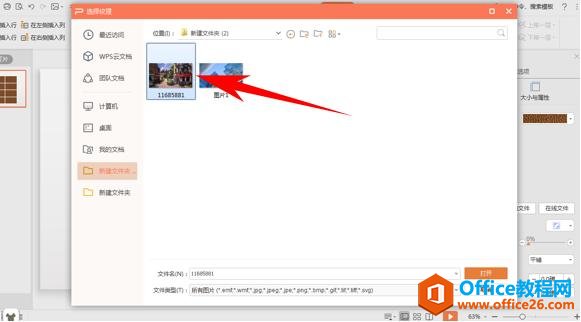
打开后我们看到每一个方格当中都有图片,这时候我们单击右边对象属性下的放置方式,在下拉菜单下选择平铺。
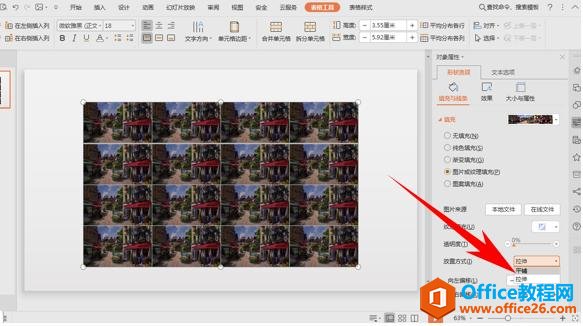
这样我们看到图片就铺满整个表格了,但是我们发现铺满的只是图片的一部分。
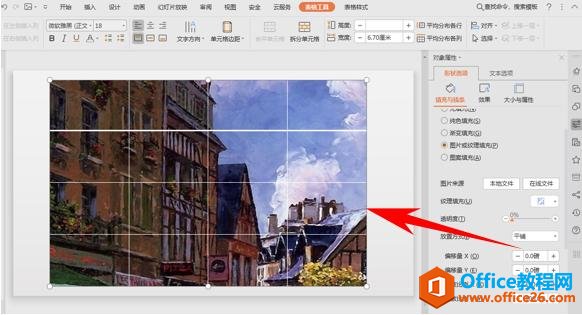
这时候我们单击缩放选项,将横纵向都进行相应缩放,直至显示出完整的图片,如下图所示。
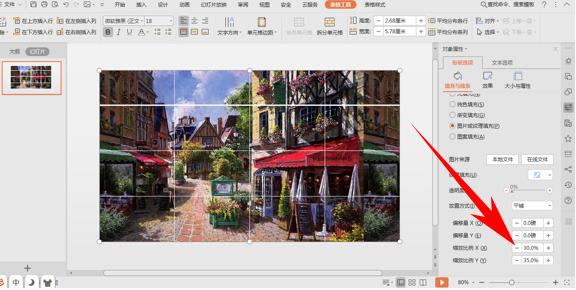
标签: PPT表格分割图片展现
相关文章





