使用过演示文稿的朋友们都知道,常常会在幻灯片的内容上使用超链接可以快速翻到需要的那一页幻灯片。下面小编就来告诉大家如何在WPS演示中使用超链接的命令,一起来看看吧。新建默认模板wps演示文稿,内容版式为空白版式。单击在线素材中的目录项,单击目录选项卡,选中其中一种目录,右击选择快捷菜单中的“插入&rd......
WPS word如何批量在文档中添加公司LOGO
WPS教程
2021-11-13 11:08:25
经常需要编辑文档文件,打印后下发,那么对于公司职员来说 ,当老板给你一份文件,让你在文档当中批量添加上公司LOGO的时候,你应该如何操作呢,今天我们就来教大家,如何解决给公司文档批量添加公司LOGO的问题,具体怎么操作呢,一起来学习一下吧。

如何批量在文档中添加公司LOGO
首先,我们双击文档标题上方,进入页眉页脚。
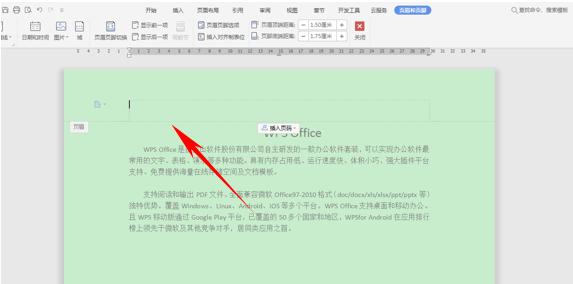
然后我们找到公司LOGO的所在位置,单击复制,或者按住Ctrl+C进行复制,回到文档当中的页眉位置进行粘贴,如下图所示,我们将LOGO粘贴到了页眉当中。
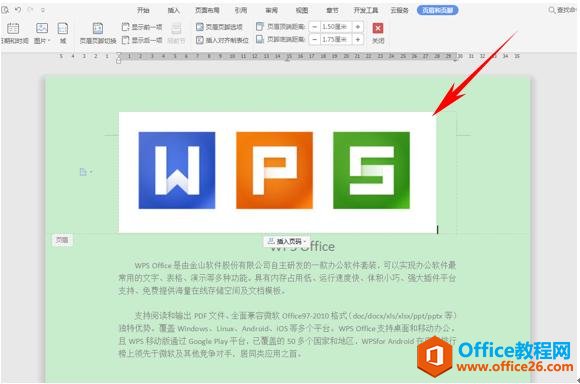
调整公司LOGO的大小,单击工具栏当中的图片工具,将LOGO的高度设置为1cm,宽度自动就调节成了2.63cm,再单击左对齐,将LOGO设置在文档的左上方。
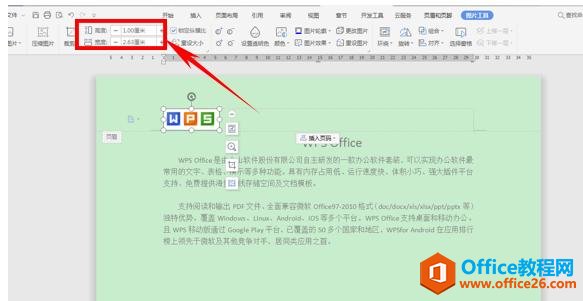
双击文档退出页眉的编辑,我们看到公司的LOGO已经添加完毕了。
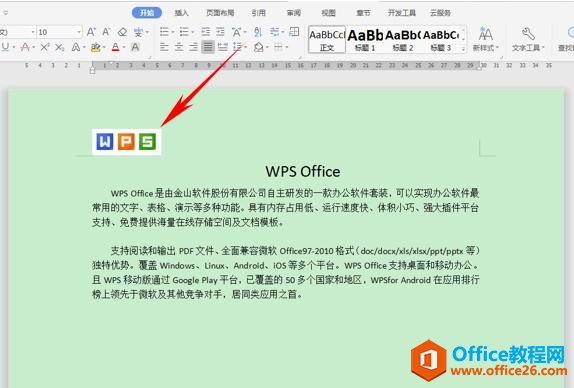
在这之后的每一页文档,都会自动带有公司LOGO,并不是设置的第一页才有哦。
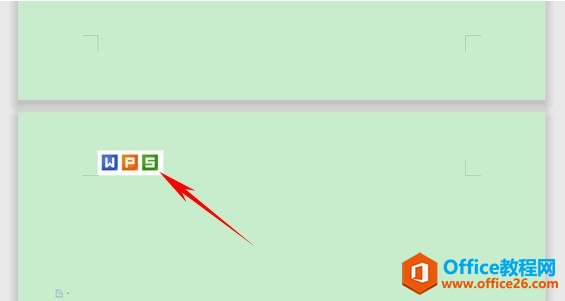
相关文章





