使用过演示文稿的朋友们都知道,常常会在幻灯片的内容上使用超链接可以快速翻到需要的那一页幻灯片。下面小编就来告诉大家如何在WPS演示中使用超链接的命令,一起来看看吧。新建默认模板wps演示文稿,内容版式为空白版式。单击在线素材中的目录项,单击目录选项卡,选中其中一种目录,右击选择快捷菜单中的“插入&rd......
WPS文字巧妙使用新建窗口
WPS教程
2021-11-13 11:34:49
文档对比一般都是需要两个以上的文档,同时打开,然后再进行对比。但是,如果是只有一个文档,也需要进行文档间的对比(比如上下文之间的检查),你会怎么做?现在小编就来教大怎么巧妙使用新建窗口。
WPS文字巧妙使用新建窗口:
1:“视图”,打开你要新建的文件,再打开“新建窗口”
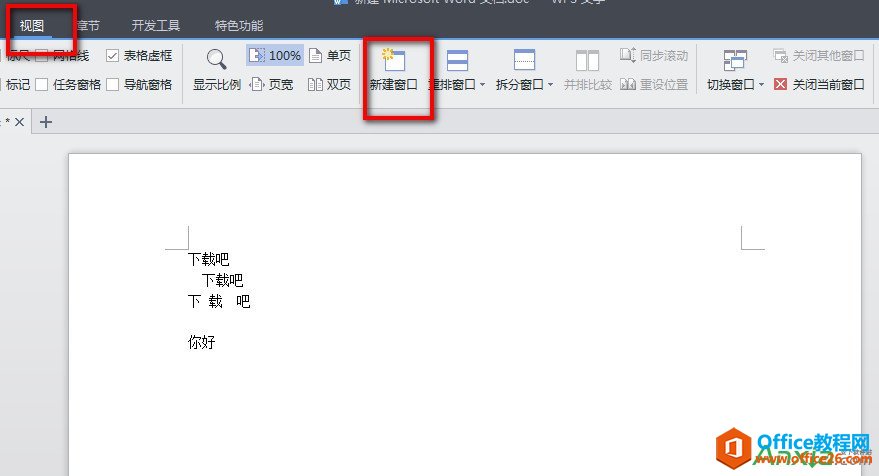
2:这里就可以看到两个文件,注意他们的名称。
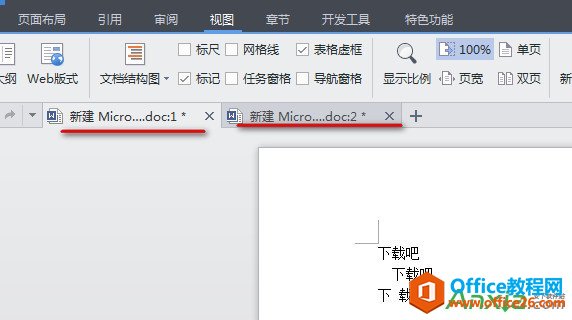
3:点击“重排窗口”,这里有三个选择提供你选。
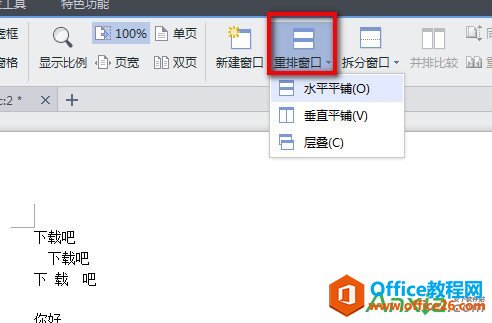
4:这新建窗口里,有一个很特殊的功能,就是。你在一边的文件修改一些文字的时候,另一边的文件也会随着修好。
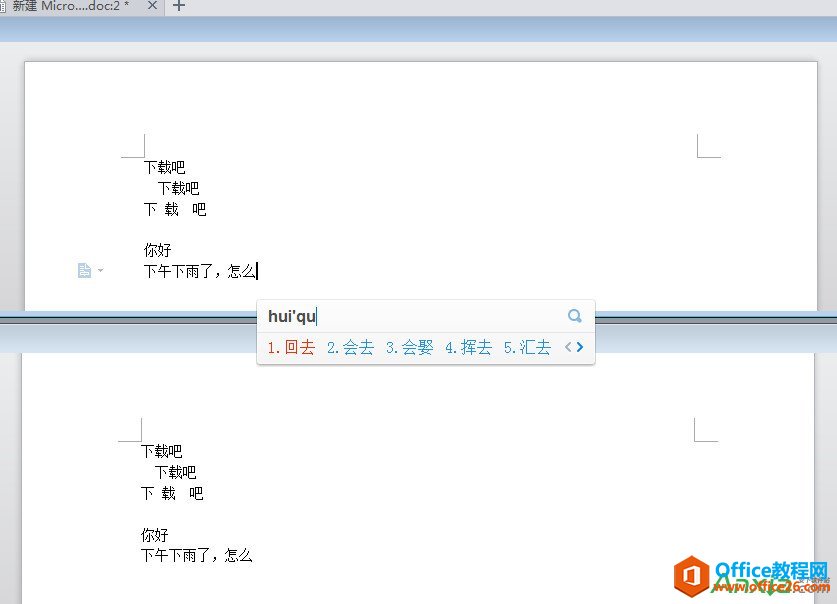
5:新建窗口最重要的,可以同时看文件的上下文,这样有利于你平时在写作,排版上。如果排版好了,就点击右上角的关闭就行的。这里没有要求去关闭那个文件为主的。只要关闭一个就行了。
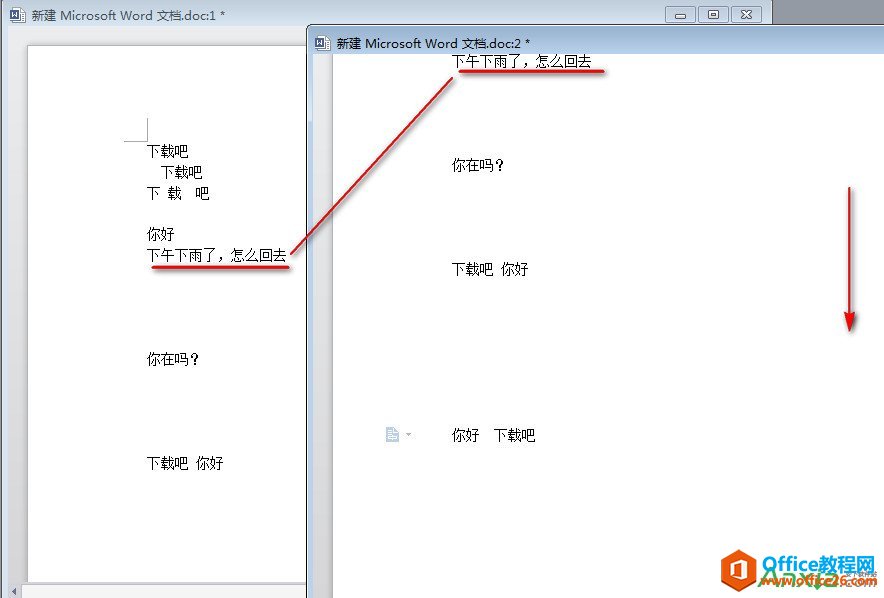
6:当你关闭文件后,你在看看文件的名称,就变成原始的名称了。
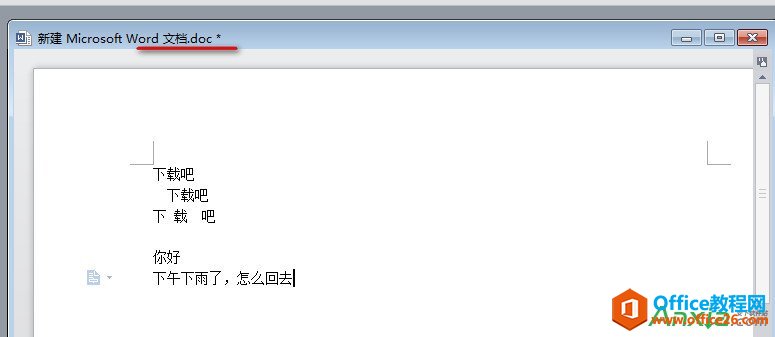
这就是小编给大家带来WPS文字巧妙使用新建窗口的步骤。以后就不用一会拉上修改一点,一会拉到最下端修改一点。希望能帮到大家。
相关文章





