使用过演示文稿的朋友们都知道,常常会在幻灯片的内容上使用超链接可以快速翻到需要的那一页幻灯片。下面小编就来告诉大家如何在WPS演示中使用超链接的命令,一起来看看吧。新建默认模板wps演示文稿,内容版式为空白版式。单击在线素材中的目录项,单击目录选项卡,选中其中一种目录,右击选择快捷菜单中的“插入&rd......
wps表格加标题怎么加
wps表格加标题怎么加?大家一定要仔细看,因为wps表格加标题2016最新版和旧版就差了一点,单击表格时2016最新版出现的是“设计”,稍微旧一点的就是“表格样式”,不过万变不离其中,只要大家仔细看我的文字,再结合图片就一定会找到你想要的答案!下面就来看看学习啦小编给大家整理的wps表格加标题的方法2016最新版和稍微旧一点的wps表格标题怎么加!
wps表格加标题怎么加2016最新版-wps表格怎么加标题
wps表格添加标题操作步骤1、输入你的数据后选中表格区域,单击“表格”,弹出一个窗口,单击“确定”
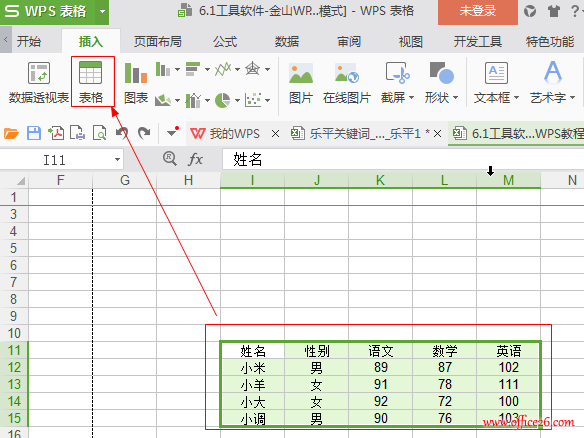
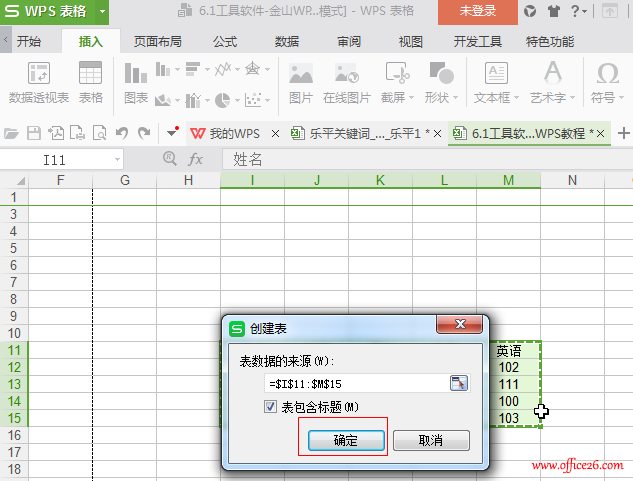
wps表格添加标题操作步骤2、这时会跳到“设计”这一栏,如果你用的旧版,选中工作表中的所有数据,然后鼠标切换到功能区的“表格样式”通过单击表格样式区域的上下按钮来选择自己喜欢的一个样式;
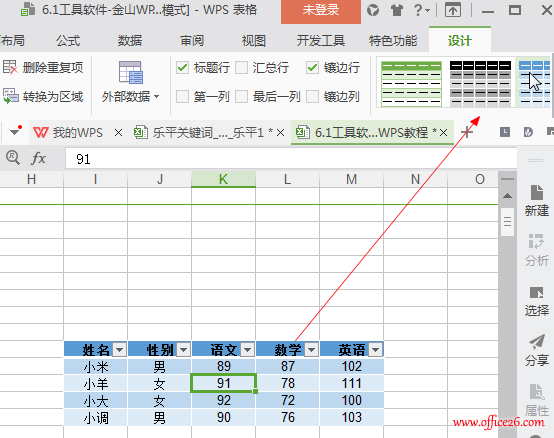
wps表格添加标题操作步骤3、此时你会发现工作表中的数据表格已经更换到了我们喜欢的样式,然后鼠标切换到“插入”选项卡,单击“文本框”的下拉按钮在弹出的下拉菜单中选择“横向文本”命令;
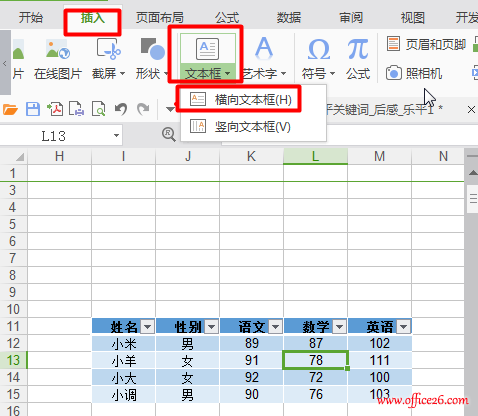
wps表格添加标题操作步骤4、在数据表格的上方插入文本框,并且输入文字标题,然后选中整个文本框,单击鼠标右键,在弹出的快捷菜单中选择“设置对象格式”命令;
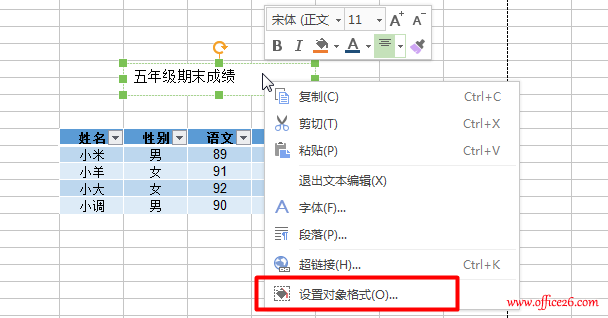
wps表格添加标题操作步骤5、在弹出的对话框“形状选项”的“填充”栏选择“无填充”,“线条”栏选择“无线条”,如果用的是比较旧的版本,这里就很简单了!相信你们懂得摸索的
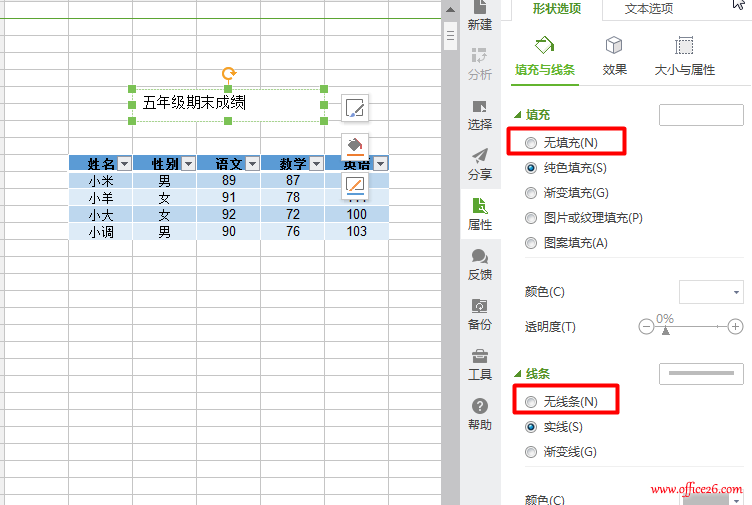
wps表格添加标题操作步骤6、在同一个对话框中,单击“文本选项”选项卡,“垂直对齐方式”选择“中部居中”或者你喜欢的方式
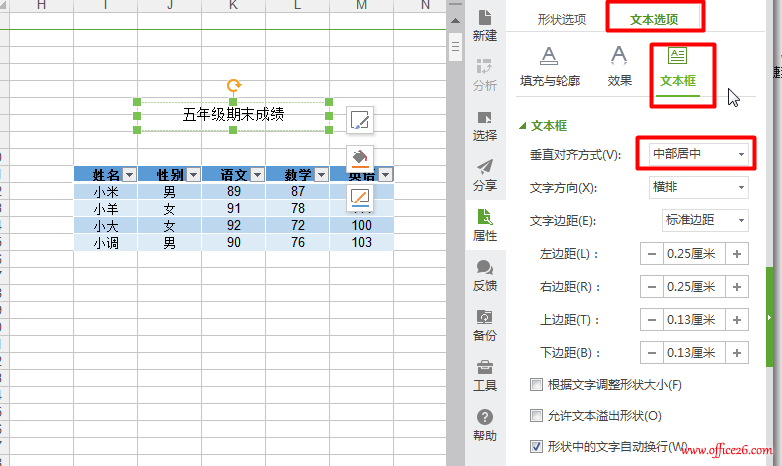
wps表格添加标题操作步骤7、右键弹出的两个窗口上面的小窗口设置字体的大小、等各种格式,也可以在这里设置居中。
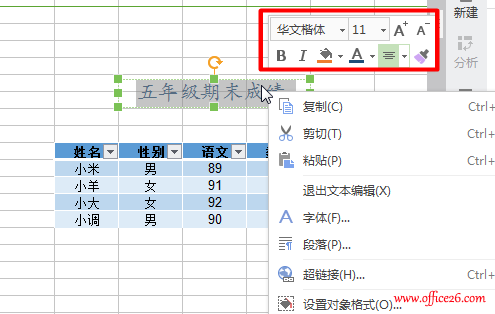
返回到工作表中我们都看一下设置后的最终效果吧;
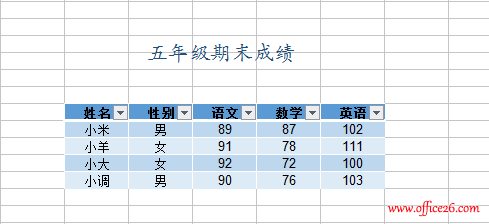
提示:在这里小编通过插入一个文本框来输入标题,然后又对文本框的格式进行了设置,通过设置以后整个数据表格看起来会不会更加的有活力呢。
以上就是学习啦小编给大家整理的wps表格加标题怎么加2016最新版-wps表格怎么加标题,无论是旧版还是最新版都告诉你
相关文章





