使用过演示文稿的朋友们都知道,常常会在幻灯片的内容上使用超链接可以快速翻到需要的那一页幻灯片。下面小编就来告诉大家如何在WPS演示中使用超链接的命令,一起来看看吧。新建默认模板wps演示文稿,内容版式为空白版式。单击在线素材中的目录项,单击目录选项卡,选中其中一种目录,右击选择快捷菜单中的“插入&rd......
WPS excel如何按类别自定义排序
WPS教程
2021-08-16 10:20:20
我们利用WPS表格处理日常工作的时候,经常会用到排序这个功能,比如降序升序等,但是有些文字,如果我们需要按照类别去排序的话,该如何操作呢,今天我们就来给大家介绍,如何在WPS中按照类别排序。
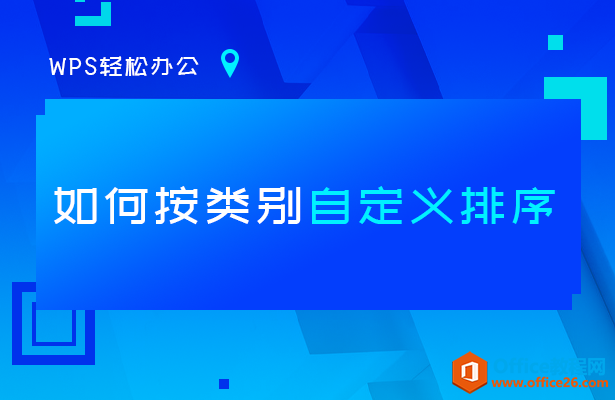
如何按类别自定义排序
首先,我们看到下表,分为好几个职位,有老师、医生和护士,我们想要将按照这三个职位分别排序,应该怎么做呢。
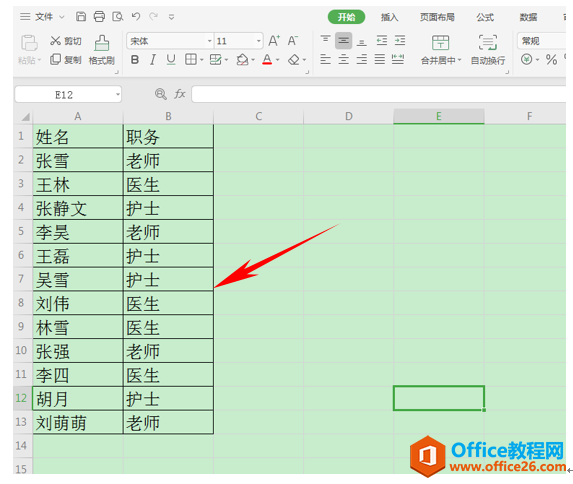
选中所有数据,单击右键选择排序,在下拉菜单中选择自定义排序。
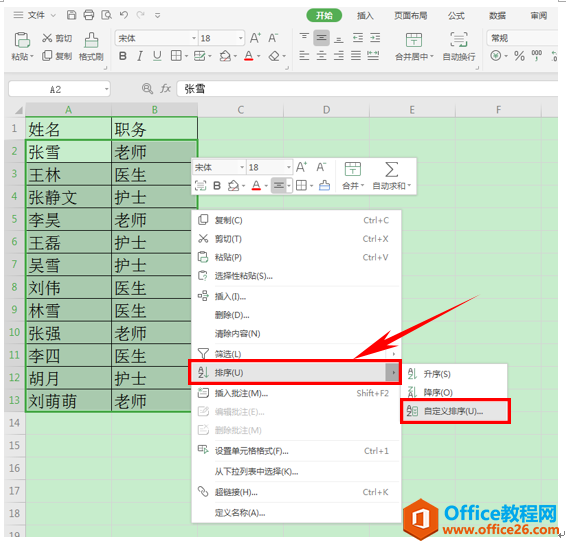
弹出排序的对话框,在主要关键字中选择“列B”,排序依据选择“数值”,次序选择“自定义序列”
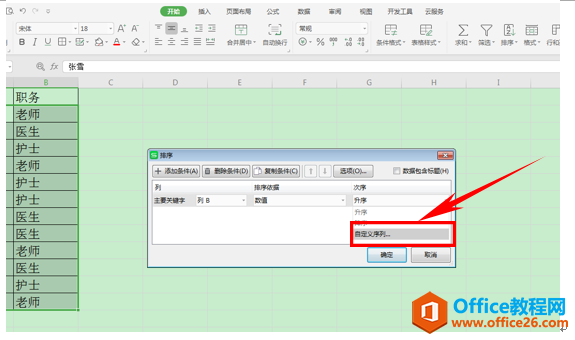
弹出自定义序列对话框,在输入序列里输入“医生、老师、护士”,如下图顺序排列,单击添加。
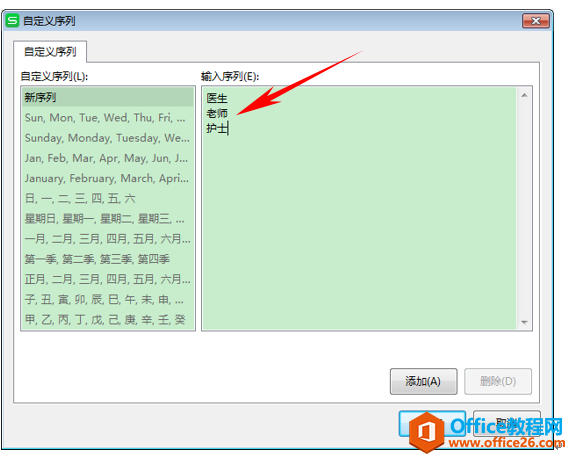
我们看到这三组类别就已经添加到左边的自定义序列里了,单击确定。
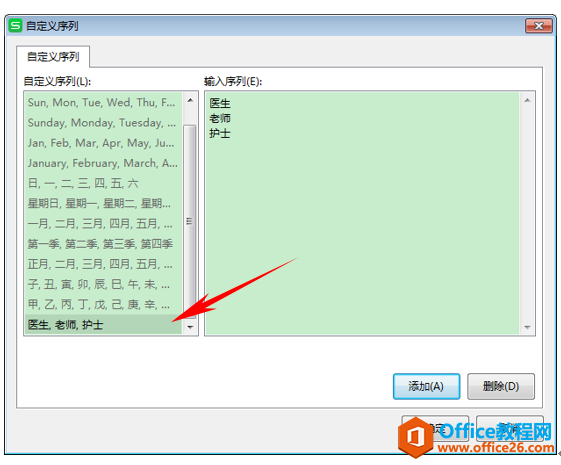
返回排序的对话框,次序就显示为“医生、老师、护士”,单击确定。
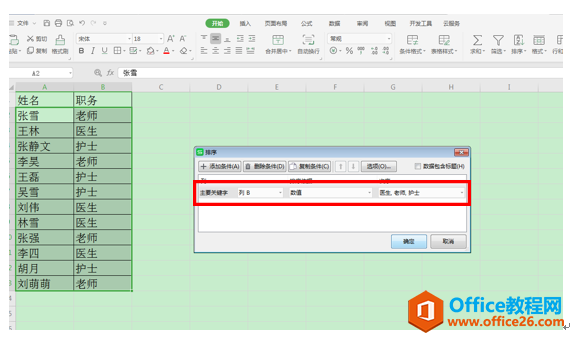
我们看到下图,职务已经按照这三种类别排列完毕了,姓名也已经随着职务的变动而变动了。
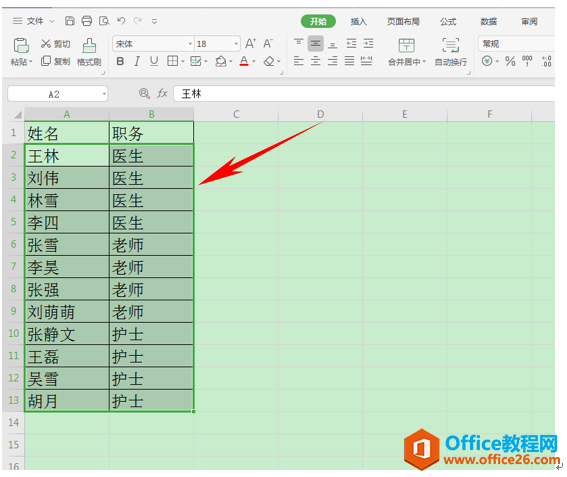
那么,在WPS中按照类别自定义排序的方法,是不是很简单呢,你学会了吗?
相关文章





