使用过演示文稿的朋友们都知道,常常会在幻灯片的内容上使用超链接可以快速翻到需要的那一页幻灯片。下面小编就来告诉大家如何在WPS演示中使用超链接的命令,一起来看看吧。新建默认模板wps演示文稿,内容版式为空白版式。单击在线素材中的目录项,单击目录选项卡,选中其中一种目录,右击选择快捷菜单中的“插入&rd......
怎么转换excel数据格式
WPS教程
2021-12-27 21:41:43
怎么转换excel数据格式?问题情境
有时候为了分析数据的需要,表格格式要做变化。如下样表,需要将左侧表格转换为右侧表格,有什么方法呢?

当然复制—粘贴除外!数据量大,复制粘贴也不现实,而且万一数据区增加数据,又得重新复制粘贴。
Excel2016的【数据查询】(PowerQuery)中提供了实现数据表快速转换功能。
实现方法
第一步:打开【PowerQuery编辑器】
鼠标定位在数据表中任意位置,选择【数据】——【自表格/区域】(有的版本是【从表格】):

此时,会将原数据区自动创建为“表”样式,如下图,点击【确定】,此时会自动打开【PowerQuery编辑器】:

第二步:逆透视列
在打开的【PowerQuery编辑器】工具窗中,选中第一列数据,选择【转换】——【逆透视列】——【逆透视列其他列】,如下图:

此时,会发现数据表样式发生了转换,如下图:

第三步:关闭【PowerQuery编辑器】,上载数据
在上一步转换好的表格中,选择【开始】——【关闭并上载】,即可生产如下数据表:

此种方法转换的表格,如果在原数据表中添加数据,转换后的数据表也可实现数据时时刷新添加。
如下图,原数据表中增加一行数据:
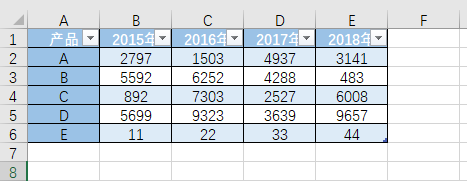
转换后的数据表,点击浮动【表格工具】中的【设计】——【刷新】,即可实现更新:

数据转换以后,如果想恢复数据原始状态,可选择浮动工具【表格工具】——【设计】——【转换为区域】,如下图:

这样将数据由“表”转换回普通区域,如果再添加数据,生成的转换以后的新数据表将不能随之更新。
如果也想将生成的新数据表变换成为普通数据区域,也可用浮动工具【表格工具】——【设计】——【转换为区域】,如下图:

标签: excel函数excel函数公式excel教程WPS
上一篇:Excel条件格式怎么突出显示 下一篇:怎么统计excel动态区域数据
相关文章





