使用过演示文稿的朋友们都知道,常常会在幻灯片的内容上使用超链接可以快速翻到需要的那一页幻灯片。下面小编就来告诉大家如何在WPS演示中使用超链接的命令,一起来看看吧。新建默认模板wps演示文稿,内容版式为空白版式。单击在线素材中的目录项,单击目录选项卡,选中其中一种目录,右击选择快捷菜单中的“插入&rd......
Microsoft Excel制作表格
WPS教程
2021-12-27 21:57:37
除了电子表格软件的其他功能,Microsoft Excel还为你提供了在工作表内创建表格的功能。在Excel 2003里被称为“列表”,它们可以独立于该页面以及工作表其他页面中的数据进行操作。阅读下面的步骤1,了解如何在Microsoft Excel中创建表格并进行操作。
步骤
部分 1创建表格
 选择单元格区域。可以是包含数据的单元格,也可以是空的,两者皆有也可以。如果你不确定的话,在创建表格之前不必选择单元格。
选择单元格区域。可以是包含数据的单元格,也可以是空的,两者皆有也可以。如果你不确定的话,在创建表格之前不必选择单元格。 插入表格。开始表格创建过程,你需要把表格插入到你的工作表中。
插入表格。开始表格创建过程,你需要把表格插入到你的工作表中。- 在Excel 2003中,点击“数据”菜单,选择“列表”。
- 在Excel 2007、2010、2013中,可以在 “插入”标签选择“表格”,或者也可以在“开始”标签的样式组中选择“套用表格样式”。(前者使用的是Excel默认表格样式,后者则可以在创建表格时选择一种样式。你可以之后通过在“表格工具设计”标签菜单的“表格样式”中选择其中一个选项,来应用或者修改表格样式)。
 为你的表格提供数据源。如果你之前没有选择单元格,你现在需要选定。在选择单元格区之后,将会出现“创建表”(Excel 2003中是“创建列表”)对话框或“套用表格样式”对话框。
为你的表格提供数据源。如果你之前没有选择单元格,你现在需要选定。在选择单元格区之后,将会出现“创建表”(Excel 2003中是“创建列表”)对话框或“套用表格样式”对话框。- “表数据的来源”文本框显示了目前选定的单元格的绝对引用地址。如果你想修改,可以输入一个其他单元格或是单元格区域的地址。
 指出你的表格是否有标题。如果你的表格有标题,选中“表包含标题”选择框。如果你没有选中,表格将以默认标题名称显示(“列1”、“列2”等)。
指出你的表格是否有标题。如果你的表格有标题,选中“表包含标题”选择框。如果你没有选中,表格将以默认标题名称显示(“列1”、“列2”等)。- 可以通过选择标题,在公式栏输入自定义名称更改列名。
部分 2扩大和缩小表格
 抓住表格的角。将你的鼠标移动到表格右下角的小三角上。你的鼠标将会变成一个双向的箭头。点击并按住鼠标以抓住这个小三角。
抓住表格的角。将你的鼠标移动到表格右下角的小三角上。你的鼠标将会变成一个双向的箭头。点击并按住鼠标以抓住这个小三角。 调整表格大小。向内拖动鼠标缩小表格大小,向外是扩大。通过拖动鼠标增加或者减少行或列的数量。
调整表格大小。向内拖动鼠标缩小表格大小,向外是扩大。通过拖动鼠标增加或者减少行或列的数量。- 向标题栏上拖动鼠标可以减少表格的行数,向下拖动增加行数。
- 向左拖动鼠标可以减少表格的列数,向右拖动增加列数。如果增加了一个新的列,会创建一个新的列标题。
部分 3插入和删除表格行和列
 右键单击你想要插入或删除的行或列所在的单元格。出现一个弹出菜单。
右键单击你想要插入或删除的行或列所在的单元格。出现一个弹出菜单。 选择弹出菜单中的“插入”。选择“插入”子菜单中的一个选项。
选择弹出菜单中的“插入”。选择“插入”子菜单中的一个选项。- 选择“在左侧插入表列”或“在右侧插入表列”,为表格增加一个新列。
- 选择“在上方插入表行”或“在下方插入表行”,为表格增加一个新行。
 选择弹出菜单中的“删除”。选择“删除”子菜单中的一个选项。
选择弹出菜单中的“删除”。选择“删除”子菜单中的一个选项。- 选择“表列”删除选定单元格所在的整列。
- 选择“表行”删除选定单元格所在的整行。
部分 4为表格行排序
 点击你想依据进行排序的列标题右侧的向下箭头。将出现下拉菜单。
点击你想依据进行排序的列标题右侧的向下箭头。将出现下拉菜单。 选择出现的排序选项之一。排序选项出现在下拉菜单的顶部。
选择出现的排序选项之一。排序选项出现在下拉菜单的顶部。- 选择“升序”(即从A到Z,或是数字0-9的顺序)按升序对项目进行排列。
- 选择“降序”(即从Z到A,或是数字9-0的顺序)按降序对项目进行排列。
- 选择“按颜色排序”,然后从子菜单中选择“自定义排序”建立自定义排序。如果你的数据是用多种颜色显示的,你可以从这一子菜单中选择你要进行数据排序的颜色之一。
 获取其他选项。你可以通过右击列中任意单元格,选择弹出菜单中的“排序”获取其他排序选项。除了上述选项之外,你还可以通过单元格或字体颜色以及单元格图标进行排序。
获取其他选项。你可以通过右击列中任意单元格,选择弹出菜单中的“排序”获取其他排序选项。除了上述选项之外,你还可以通过单元格或字体颜色以及单元格图标进行排序。
部分 5筛选表格数据
 点击你想进行筛选的列标题右侧的向下箭头。将出现下拉菜单。
点击你想进行筛选的列标题右侧的向下箭头。将出现下拉菜单。 选择出现的筛选选项之一。可以选用三套筛选方案:“按颜色筛选”、“文本筛选”、 “数字筛选”(“文本筛选”仅在列中包含文本时出现,“数字筛选”仅在列中包含数字时出现)。下面是一些复选框。
选择出现的筛选选项之一。可以选用三套筛选方案:“按颜色筛选”、“文本筛选”、 “数字筛选”(“文本筛选”仅在列中包含文本时出现,“数字筛选”仅在列中包含数字时出现)。下面是一些复选框。- “按颜色筛选”在文本或数据以多种颜色显示时可用。选择你希望筛选的颜色。
- “文本筛选”选项包括“等于”、“不等于”、“开头是”、“结尾是”、“包含”、“不包含”,以及“自定义筛选”等选项。
- “数字筛选”选项包括“等于”、“不等于”、“大于”、“大于或等于”、“小于”、“小于或等于”、“介于”、“前10项”、“高于平均值”、“低于平均值”、“自定义筛选”等选项。
- 这些选项下面的复选框有“全选”、“空白”选项,显示满足所有筛选标准的数据,或是该列中所有空白单元格,以及该列中所有出现的数据元素(重复数据仅出现一次)。选择或是取消选择复选框,可以只显示符合要求的单元格,如选定“小张”和“小李”两个元素,可以只显示他们两个人的销售数据。
- Excel 2010和2013提供了一个附加的筛选选项:在搜索框内键入文本或数字,显示结果就会限制在仅包含匹配内容的该列单元格中。
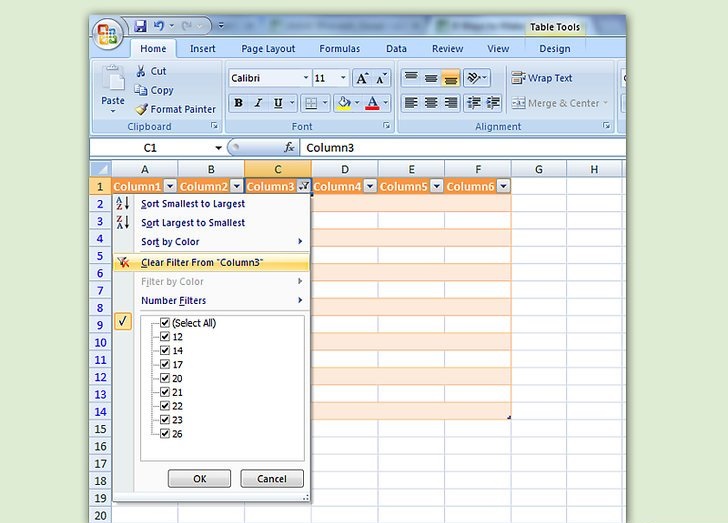 完成之后移除筛选。从下拉菜单中选择“从[列名]中删除筛选”恢复初始显示状态(该选项显示的是列的实际名称)。
完成之后移除筛选。从下拉菜单中选择“从[列名]中删除筛选”恢复初始显示状态(该选项显示的是列的实际名称)。
部分 6为表格增加汇总行
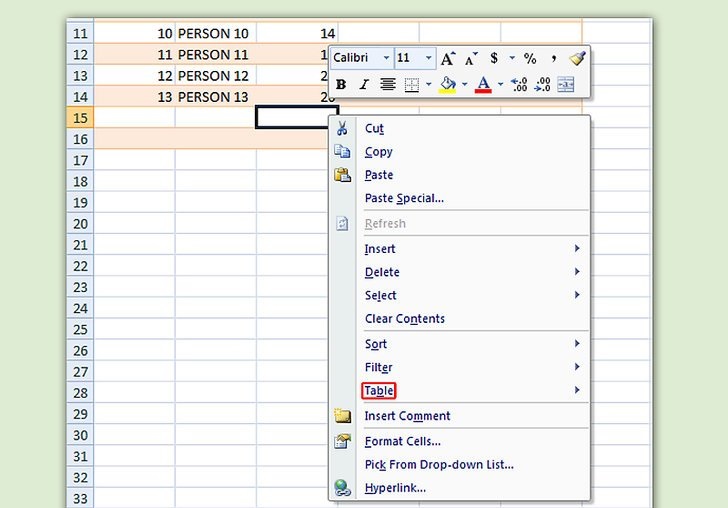 右键单击表中任意单元格。将出现弹出菜单。在下拉菜单中选择“表格”。
右键单击表中任意单元格。将出现弹出菜单。在下拉菜单中选择“表格”。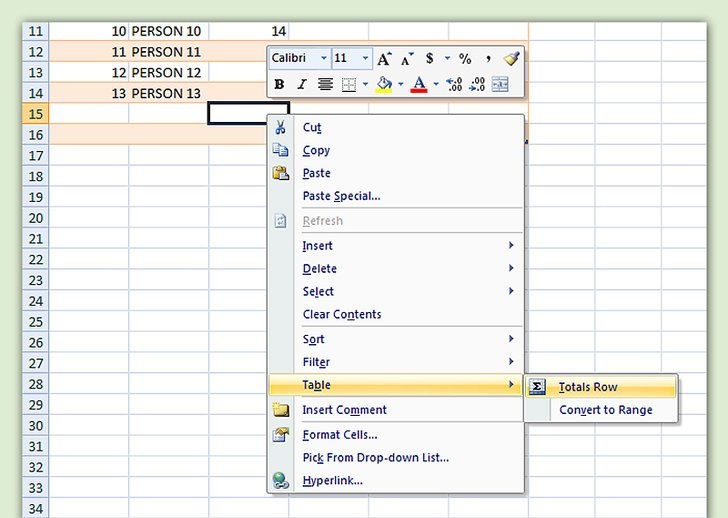 选择“表格”子菜单中的“汇总行”。在表格最后一行的下方将出现“汇总行”选项,显示每列所有的数值数据总数。
选择“表格”子菜单中的“汇总行”。在表格最后一行的下方将出现“汇总行”选项,显示每列所有的数值数据总数。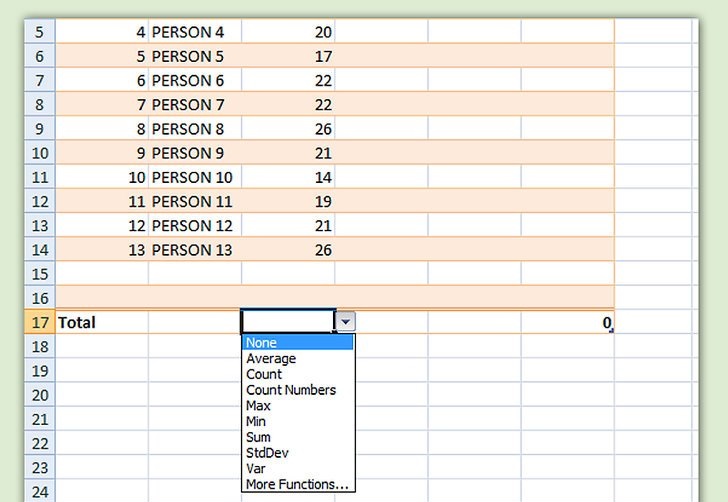 更改显示值。点击你想调整数值的汇总行上的菜单。你可以选择你要显示的统计功能。可以显示求和、平均值、计数或其他。
更改显示值。点击你想调整数值的汇总行上的菜单。你可以选择你要显示的统计功能。可以显示求和、平均值、计数或其他。
部分 7为表格增加计算结果列
 选择一个空列中的单元格。如果需要,你可能必须先添加一个空白列。方法可参考“扩大和缩小表格”以及“插入和删除表格行和列”。
选择一个空列中的单元格。如果需要,你可能必须先添加一个空白列。方法可参考“扩大和缩小表格”以及“插入和删除表格行和列”。 在标题之外的任何空白单元格中输入计算公式。你的公式将自动复制到所有列中单元格中,不管是在你输入公式的单元格的上方还是下方。也可以手动将公式复制到单元格中。
在标题之外的任何空白单元格中输入计算公式。你的公式将自动复制到所有列中单元格中,不管是在你输入公式的单元格的上方还是下方。也可以手动将公式复制到单元格中。- 可以在表格下方工作表的任意一行输入公式,但是你无法引用表格任意一行的单元格。
- 可以在已有数据的列中键入或移入公式,但是需要点击“自动更正选项”覆盖现有数据以使其成为计算结果列。但如果你复制公式,你需要通过将公式粘贴到这些单元格中进行手动覆盖。
 创建例外项。在创建了计算结果列之后,可以回过头来在任何单元格中通过键入非公式数据、从1个或多个单元格中删除数据,或复制进其他公式来创建例外项。这些计算结果列的例外项,除了被删除的公式之外,均将被明确标记出来。
创建例外项。在创建了计算结果列之后,可以回过头来在任何单元格中通过键入非公式数据、从1个或多个单元格中删除数据,或复制进其他公式来创建例外项。这些计算结果列的例外项,除了被删除的公式之外,均将被明确标记出来。
部分 8改变表格样式
 选择预设样式。可以为你的表格选择预设的颜色样式组合之一。任意单击表格内部将其选择,然后点击设计标签(如果尚未打开)。
选择预设样式。可以为你的表格选择预设的颜色样式组合之一。任意单击表格内部将其选择,然后点击设计标签(如果尚未打开)。- 在表格样式中选择可用的预设样式之一。点击右侧的“更多”按钮扩展列表,查看所有选项。
 创建自定义样式。点击预设样式列表右侧的“更多”按钮。点击菜单底部的“新建表格样式”,将会打开“快速新建表样式”窗口。
创建自定义样式。点击预设样式列表右侧的“更多”按钮。点击菜单底部的“新建表格样式”,将会打开“快速新建表样式”窗口。- 为你的样式命名。如果你想再次轻松获取这一样式,起一个你能记住的或者能够描述这个样式的名字。
- 选择你要调整的元素。你会看到一个表格元素的列表。选择你要编辑的元素,并点击格式按钮。
- 选择你的格式选项。你可以从格式菜单中选择字体格式、填充颜色和边框样式。格式设置会应用到你所选择的元素中。
 将你的表格恢复为普通工作表。如果你完成了在独立表格内的数据处理工作,你可以把表格转换回工作表,同时维持数据不变。任意单击表格内部以选定。
将你的表格恢复为普通工作表。如果你完成了在独立表格内的数据处理工作,你可以把表格转换回工作表,同时维持数据不变。任意单击表格内部以选定。- 点击“设计”标签。
- 点击“转换为区域”,然后选择“是”。
- 表格格式会被移除,但是样式仍会保留。你不能再进行排序和筛选数据的操作。
小提示
- 如果你不再需要表格,你可以把它全部删除或者转换为工作表中的数据区域。完全删除工作表,选定表格,按键盘上的“Delete”(删除)键。把它转换为数据区域,右击任意单元格区域,从弹出菜单中选择“表格”,然后选择“表格”子菜单中的“转换为区域”。排序和筛选箭头将从列标题上消失,单元格公式中的表格名引用也会被删除。列标题和表格样式则会保留。
- 如果你的表格第一列的标题位于工作表的左上角(A1单元格),在你翻页的时候,表格列标题将代替工作表的列标题栏。如果表格在其他位置,在你翻页的时候表格列标题将随表格滚动出视野,需要使用冻结窗格功能使它们一直显示。
标签: excelexcel制作表格MicrosoftExcel制作表格WPS
上一篇:怎么用excel函数计算房贷 下一篇:怎么制作Excel工资单
相关文章





