使用过演示文稿的朋友们都知道,常常会在幻灯片的内容上使用超链接可以快速翻到需要的那一页幻灯片。下面小编就来告诉大家如何在WPS演示中使用超链接的命令,一起来看看吧。新建默认模板wps演示文稿,内容版式为空白版式。单击在线素材中的目录项,单击目录选项卡,选中其中一种目录,右击选择快捷菜单中的“插入&rd......
wps office如何制作甘特图
wps office如何制作甘特图?准备原始数据
在制作之前,需要准备任务名称,开始时间,任务天数的数据。

还要准备计算日期的最大值、最小值、差值和主要刻度线单位。
A.初始数值:

日期最大值:
鼠标左键选中“填写好的日期”,右键设置单元格格式为“常规”,可计算出“开始时间”和“完成时间”的常规值。例如:2021年04月30日 这个个日期值,设置成常规值之后就变成 44316 了。


如下图就是日期的最大值、最小值。
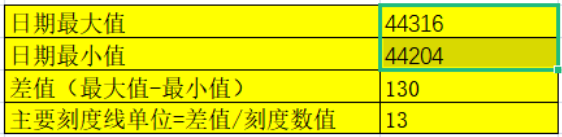
差值 = 最大值减去最小值。
主要刻度线单位 = 差值/刻度数目。
刻度数目:即横坐标轴的个数,这里设定为11.2 ,即刻度单位=10。

准备工作完成后,接下来开始制作。
插入图表
鼠标左键选中表格中的 任务名称、开始时间、任务天数的数据

鼠标右键点击上菜单栏上的 插入 — 图表 — 插入条形图 — 堆积条形图。



最后插入的堆积条形图样式,如下图:

调整横纵轴区域
点击 图表工具 — 选择数据(或者鼠标左键点击图表最外围框框–点击 鼠标右键 选中 “选择数据”)。在图例项添加一个数据系列。
系列名称“开始时间”,系列值填入表格中开始时间的数据。



系列值:删掉原先默认的数值,选中“开始时间”这一列的数值范围里面的数值。



在“系列”栏中,点击右上角边的箭头,将开始时间调整到任务天数的前面。

轴标签区域改为“项目1、项目2、项目3、项目4”,在“类别”最右边点击“编辑”,删除原先 类别值,然后鼠标 选中 “任务名称”列区域内的有效数值,最后点击确认即可。

 调整图表
调整图表
1)鼠标左键双击任务名称所在的坐标轴。
“坐标轴选项”-“坐标轴位置”- 勾选“逆序类别”,把整个图表上下调整。


鼠标左键双击上方坐标轴,“坐标轴选项”-“坐标轴”。
填入之前准备好的最小值、最大值、差值,调整坐标轴合适时间间隔。

2)鼠标左键双击条形前段红色部分,“系列选项”-“填充与线条”-“无填充”。

3)双击网格线,在图表右边出现的小工具内点击图表元素。

“网格线”-勾选“主要水平网格线”“主要垂直网格线”。

主要网格线选项,“填充与线条”-“线条(实线)”- “颜色(浅灰)”- “短划线类型(短划线)”。

水平和垂直网格线都需要进行设置。

4)双击条形图,“填充与线条”,调整成自己需要的颜色。

5)到此,简单的甘特图制作完成

标签: wpsofficewpsoffice如何制作甘特图wpsoffice甘特图WPS
相关文章





