使用过演示文稿的朋友们都知道,常常会在幻灯片的内容上使用超链接可以快速翻到需要的那一页幻灯片。下面小编就来告诉大家如何在WPS演示中使用超链接的命令,一起来看看吧。新建默认模板wps演示文稿,内容版式为空白版式。单击在线素材中的目录项,单击目录选项卡,选中其中一种目录,右击选择快捷菜单中的“插入&rd......
WPS word如何批量创建多个文件夹
WPS教程
2022-04-09 22:10:14

如果领导让我们将文档当中的文字变为多个文件夹,该如何操作呢,今天我们就来教大家,如何批量创建文件夹的方法,一起来学习一下吧。
首先,我们单击工具栏开始下的查找替换,弹出查找和替换的对话框。
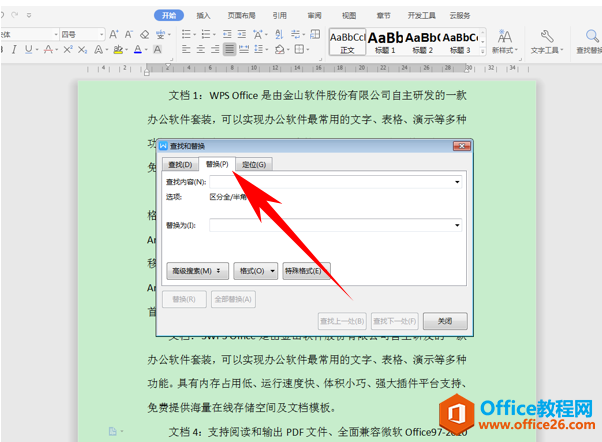
然后在查找内容处输入^p,在替换为里输入^pmb,然后加一个空格,单击全部替换。
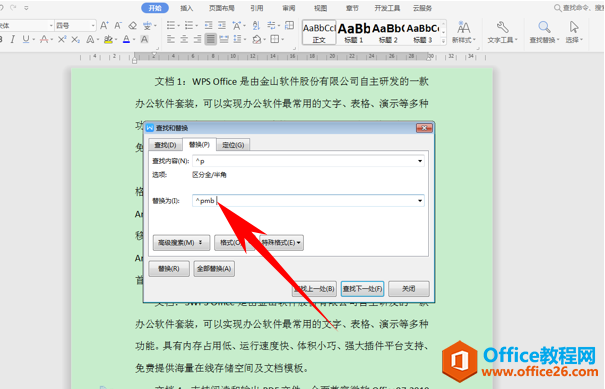
然后我们看到,每一段前面都加了mb。
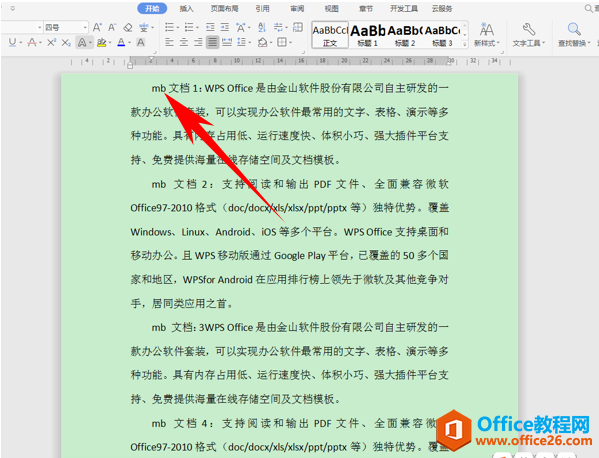
然后打开资源管理器,新建一个txt文本文稿,如下图所示单击右键,选择新建文本文稿。
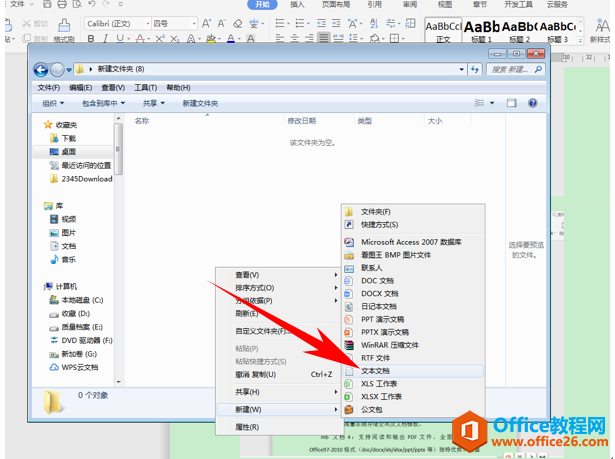
然后,我们将文档当中的文字全部复制到文本文档当中,如下图所示。
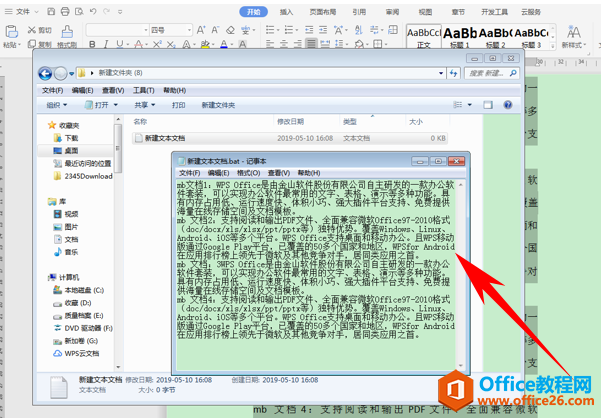
然后将文本文档的文本名txt,改为bat,单击回车,我们看到文本就一键转换为多个文档了,如下图所示。
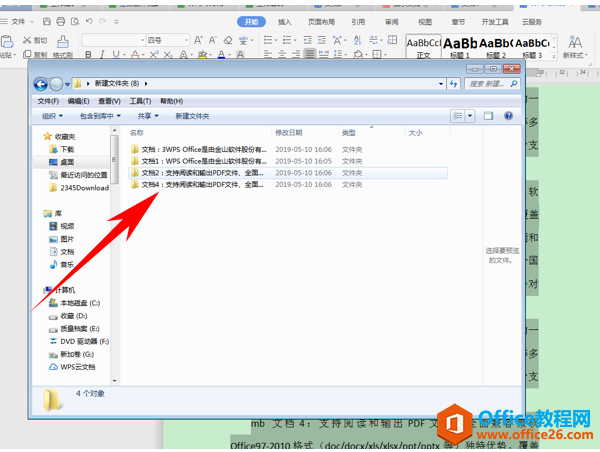
那么,在Word文档中,批量创建多个文件夹的方法,是不是非常简单呢,你学会了吗?
上一篇:WPS excel如何制作下拉列表 下一篇:WPS+云办公如何进入企业管理后台?
相关文章





