使用过演示文稿的朋友们都知道,常常会在幻灯片的内容上使用超链接可以快速翻到需要的那一页幻灯片。下面小编就来告诉大家如何在WPS演示中使用超链接的命令,一起来看看吧。新建默认模板wps演示文稿,内容版式为空白版式。单击在线素材中的目录项,单击目录选项卡,选中其中一种目录,右击选择快捷菜单中的“插入&rd......
WPS word如何删除顽固空白页的方法
WPS教程
2022-04-09 22:14:05
我们在利用Word文档进行日常办公时,经常需要输入各种各样的文档,当我们遇到文档后面的空白页,按删除键也删除不掉的时候,该如何操作呢,今天我们就来教大家如何删除空白页的方法,一起来学习一下吧。

Word删除顽固空白页的方法
首先,我们看到如下表格,多页显示看到,有一张空白文档删除不掉。
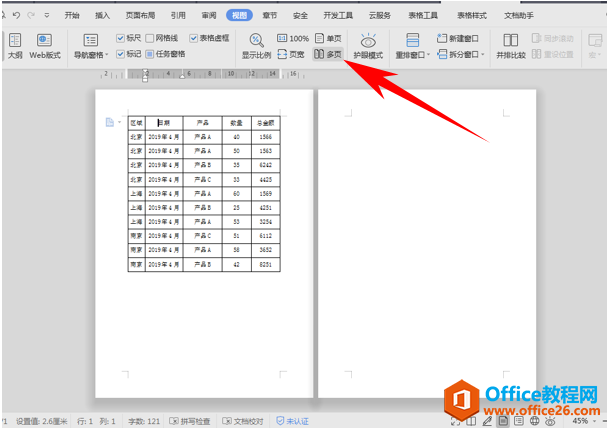
这时候我们不需要删除,我们只需要拖动一下表格的大小,调整一下,空白页就会自动删除了,如下图所示。
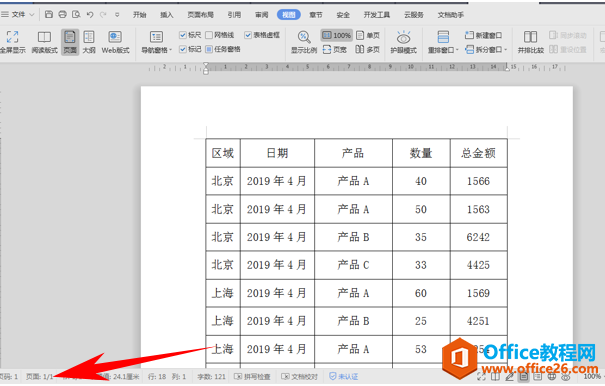
还有一种方法,空白页有可能是段落标记造成的,单击工具栏开始下的显示/隐藏段落标记,选择显示/隐藏段落标记。
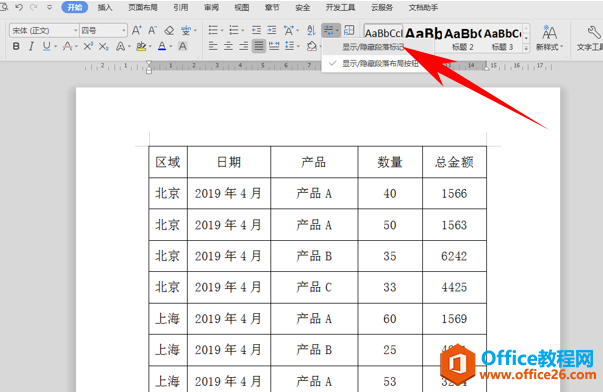
这时我们看到,果然空白页是回车键造成的。
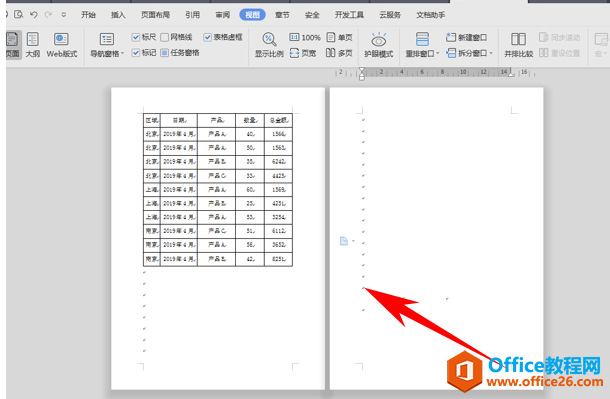
如果一个一个的删除回车键的话,太过于麻烦,如何快速删除呢,单击查找和替换选项,弹出对话框,选择替换,在查找内容处选择特殊格式的下拉菜单,选择段落标记。
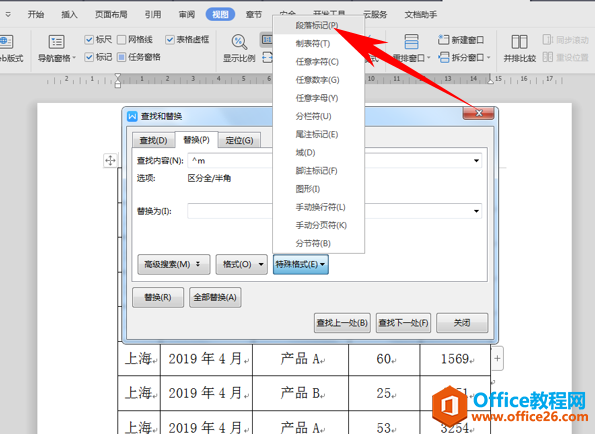
然后替换内容处不用输入,单击全部替换,这样我们的回车符就全部删除了。
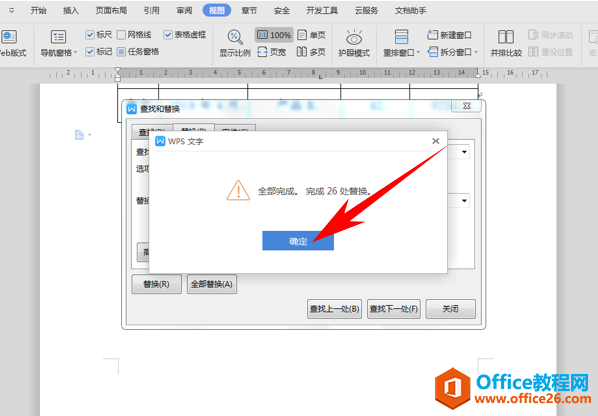
那么,在Word文档当中,删除顽固空白页的方法,是不是非常简单呢,你学会了吗?
相关文章





