使用过演示文稿的朋友们都知道,常常会在幻灯片的内容上使用超链接可以快速翻到需要的那一页幻灯片。下面小编就来告诉大家如何在WPS演示中使用超链接的命令,一起来看看吧。新建默认模板wps演示文稿,内容版式为空白版式。单击在线素材中的目录项,单击目录选项卡,选中其中一种目录,右击选择快捷菜单中的“插入&rd......
WPS excel数据快速求和
WPS教程
2022-04-10 17:57:20
制作表格自然与大量数字分不开关系,比如统计学生成绩表时,老师们该如何快速汇总出学生的各科成绩之和呢,今天我们就来教大家,在Excel表格当中将数据快速求和的方法,一起来学习一下吧。
首先,我们看到如下成绩表,需要将学生的语文、数学、英语的三科科目成绩之和,汇总到总分列当中:
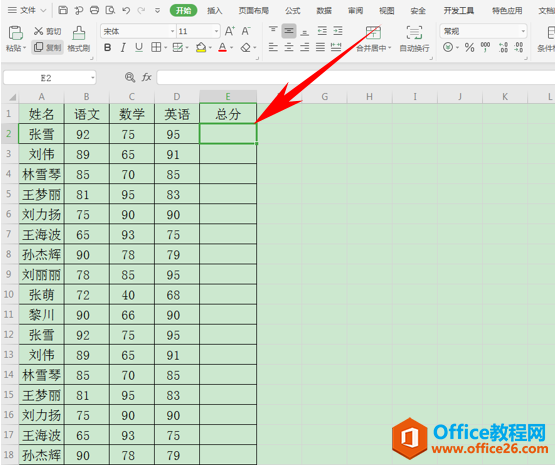
单击总分单元格,选择工具栏中的【公式】选项,单击【自动求和】选项,在下拉菜单当中选择求和:
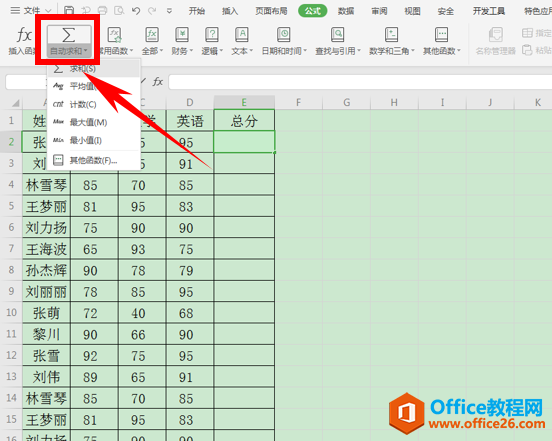
选择求和后,我们看到E2单元格当中,显示公式=SUM(B2:D2),SUM函数代表着求和公式,操作熟练的用户,可以直接在单元格当中输入此函数,再选中需要求和的数据,单击回车即可:
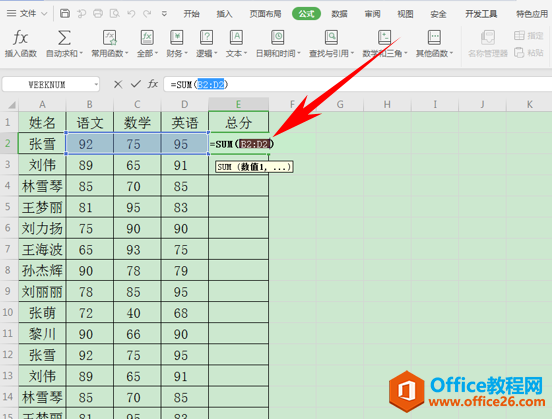
单击回车后,我们看到总分已经显示出来了,如下图所示:
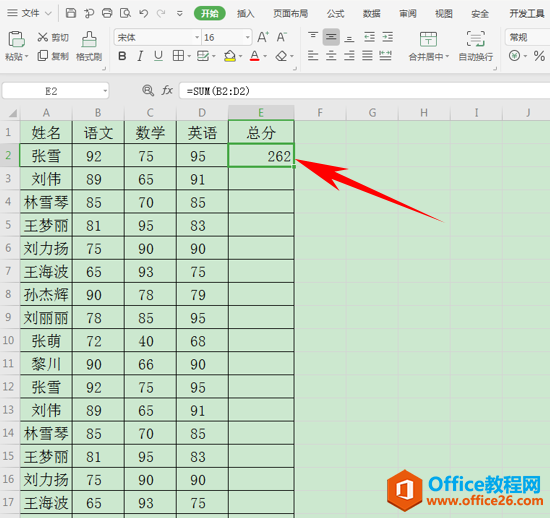
单击下拉单元格填充,完善整个表格,一张完整的成绩表就已经快速统计出来了:
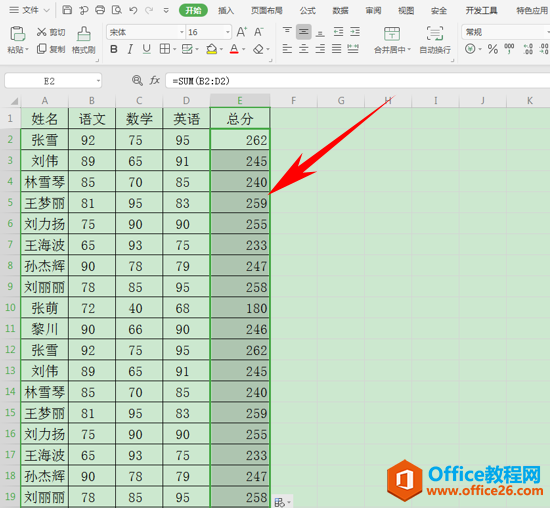
上一篇:WPS神奇的表格快捷键 下一篇:WPS 如何比较两个Word文档的不同
相关文章





