使用过演示文稿的朋友们都知道,常常会在幻灯片的内容上使用超链接可以快速翻到需要的那一页幻灯片。下面小编就来告诉大家如何在WPS演示中使用超链接的命令,一起来看看吧。新建默认模板wps演示文稿,内容版式为空白版式。单击在线素材中的目录项,单击目录选项卡,选中其中一种目录,右击选择快捷菜单中的“插入&rd......
WPS excel如何添加序号及自动排列序号
WPS教程
2022-04-10 17:56:18
当我们在 Excel 表格中填充数据的时候,下拉单元格填充框就会依次递增,但有用户提出疑问,当我们删除其中某一行时,序号并不会自动根据之前的顺序进行排序,那这种问题该如何解决呢,今天我们就来教大家,利用ROW函数添加序号及自动排列序号。
首先,我们将数字序号下拉单元格填充框,选中一行,单击右键选择删除行:
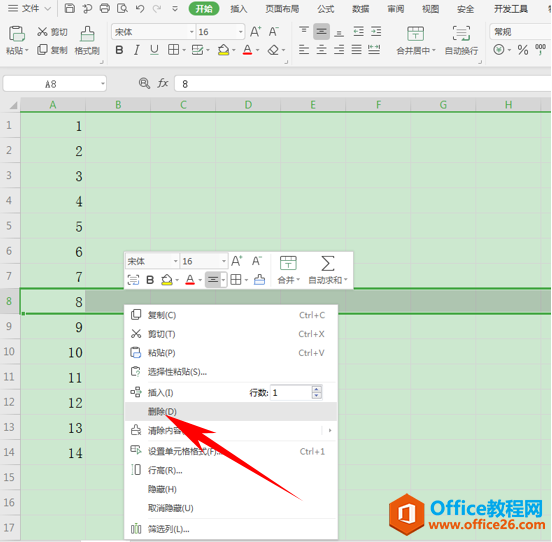
删除后,我们看到8号就被删除了,但序号并没有自动排序,而是出现了序号断开的情况:
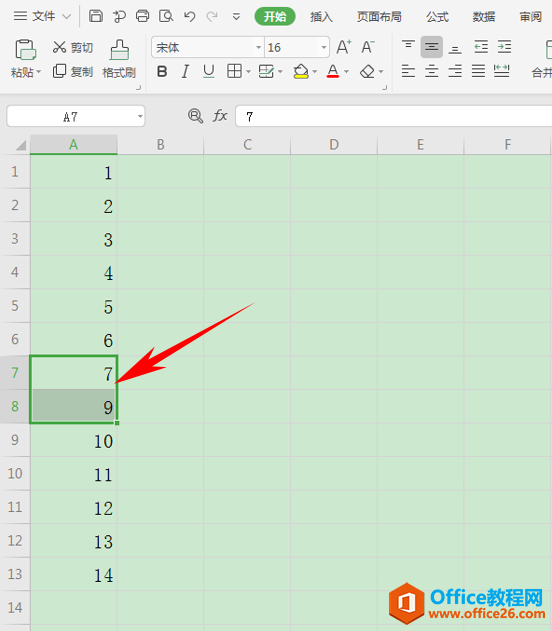
在这里,我们可以单击工具栏【公式】下的【查找与引用】,在下拉菜单下选择ROW函数,如下图所示:
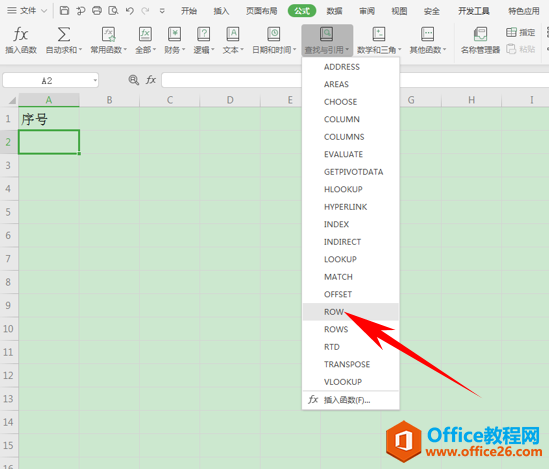
弹出【函数参数】的对话框,不用输入任何数据,只需在输入框当中,在=ROW()后面,输入-1:
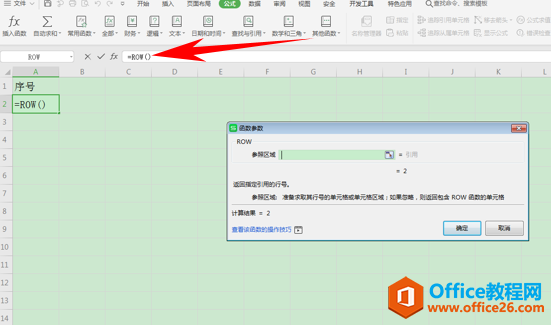
输入后,我们看到弹出函数参数的对话框,显示计算结果为1,单击确定:
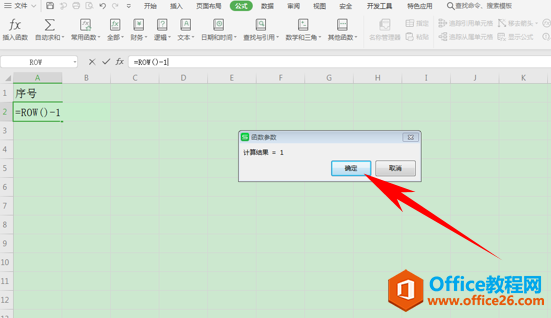
下拉单元格填充框,填充数据,如下图所示:
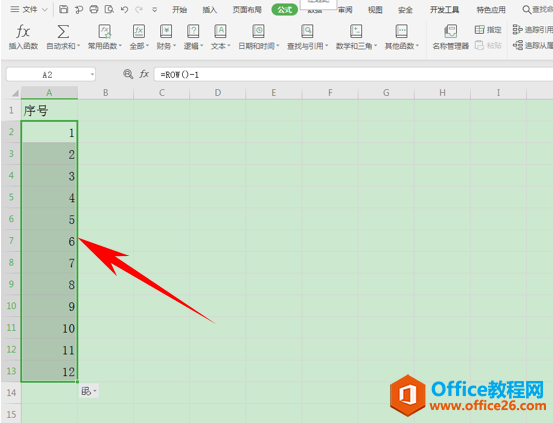
这时,我们再来试一下,选中多行数据,单击右键选择删除:
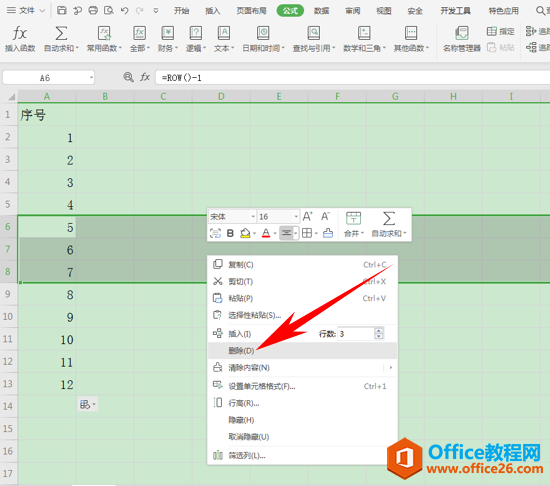
删除后,我们看到序号并没有出现断层现象,实现了序号自动排序功能,如下图所示:
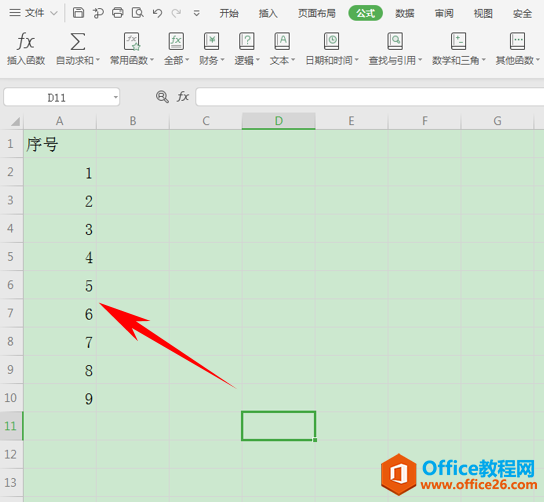
那么,在Excel表格当中,利用ROW函数添加序号及自动排列序号的方法,是不是非常简单呢,你学会了吗?
相关文章





