使用过演示文稿的朋友们都知道,常常会在幻灯片的内容上使用超链接可以快速翻到需要的那一页幻灯片。下面小编就来告诉大家如何在WPS演示中使用超链接的命令,一起来看看吧。新建默认模板wps演示文稿,内容版式为空白版式。单击在线素材中的目录项,单击目录选项卡,选中其中一种目录,右击选择快捷菜单中的“插入&rd......
如何利用WPS word文字文稿制作竖列标签
WPS教程
2022-04-12 21:33:22
工作场合中,我们为了便于区分整理文件,可能需要给文件夹、档案夹等贴上竖列标签。
本文分享如何通过WPS文字文稿,快速制作美观的竖列标签。
制作效果如下:
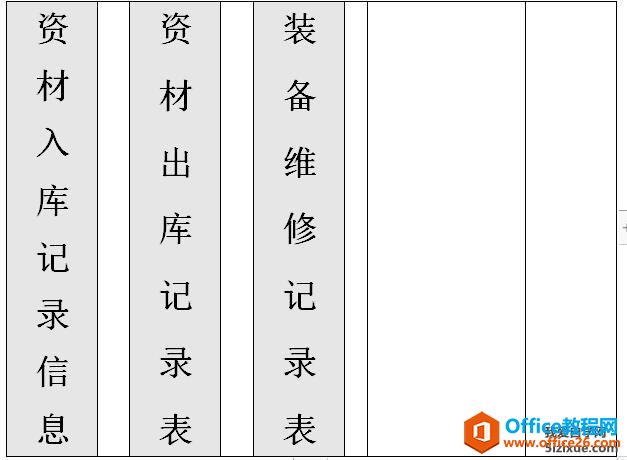
1、首先,需要知道具体标签使用位置的尺寸,以确保竖列标签大小合适。比如我需要粘贴标签的档案夹尺寸是2.00厘米×10厘米。
2、打开WPSOffice,新建一文字文稿,插入“表格”,选择你需要的列数,制作一张单行多列的表格。以下以5列进行演示
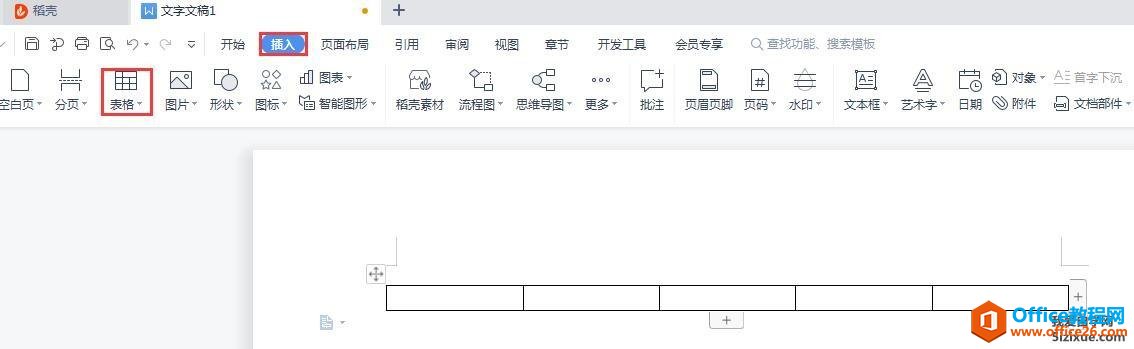
3、选中在上一步插入的表格,双击左上角下图红框所示的表格属性图标,或通过顶部“表格工具”栏目,点击功能区的“表格属性”,进行表格属性界面。设置“行”的高度、“列”的宽度为我们测量标签的高度和宽度尺寸。并在“表格”-“选项”中,取消勾选“自动重调尺寸以适应内容”选项,以保持单元格尺寸不会改变。
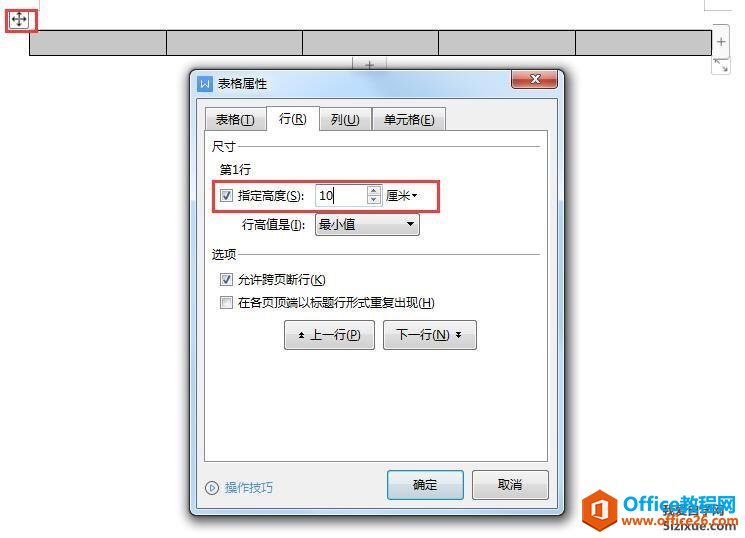
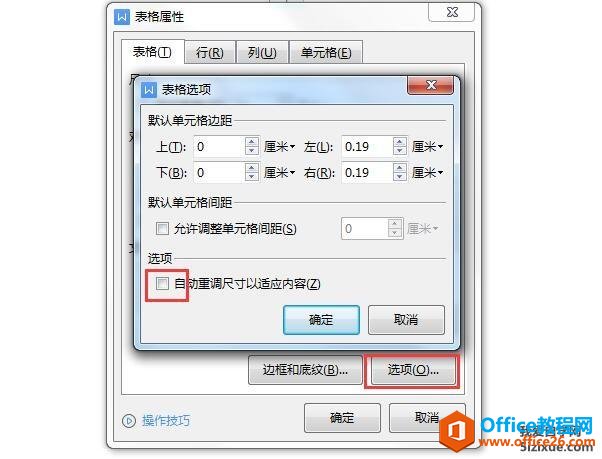
表格属性设置中,在“表格”-“边框和底纹”中,设置边框的宽度。示例:全部、线形、颜色自动,宽度选择1磅,应用于表格。
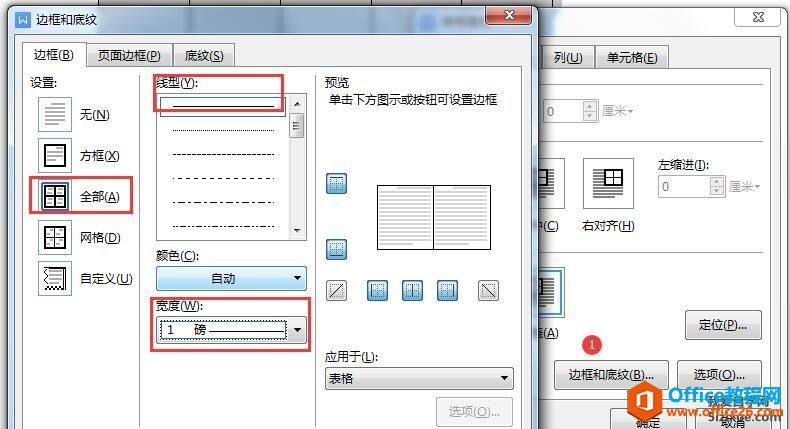
4、在单元格中输入标签内容,“文字方向”选择“垂直方向”,单元格中只有单列,从右到左和从左到右效果一样。“对齐方式”选择“水平居中对齐”。
换到顶部工具栏的“开始”,设置文字的字体、字号,或选择“加粗”,在对齐方式中选择“分散对齐”,这样即使各个标签的文字数不同,也会整齐划一。如果你觉得上下的空隙小了,可以在“段落”中调整“文本之前”和“文本之后”的缩进值。
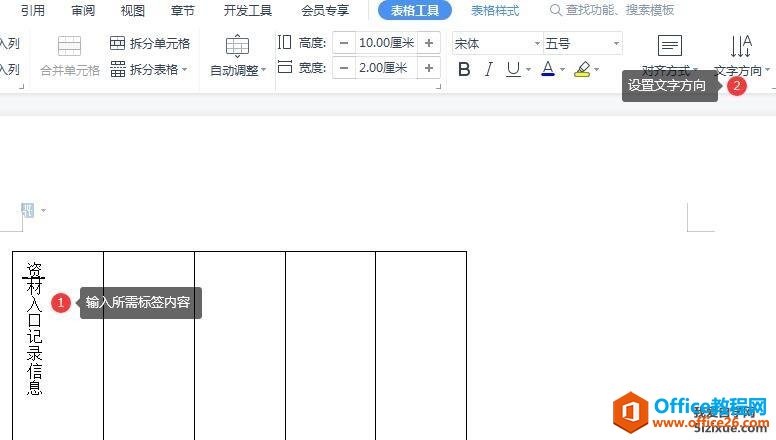
分散对齐
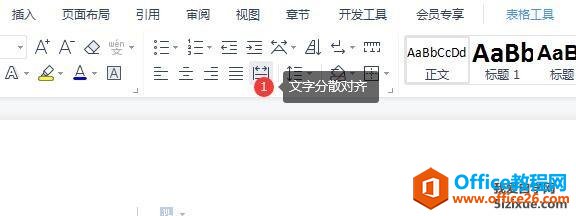
5、为方便裁剪,需将各个标签分隔开。依次选中单元格,然后鼠标右键,点击插入,选择在右侧插入列,然后调整分割列的宽度。点击“擦除”工具,将相隔列的上下边框擦除
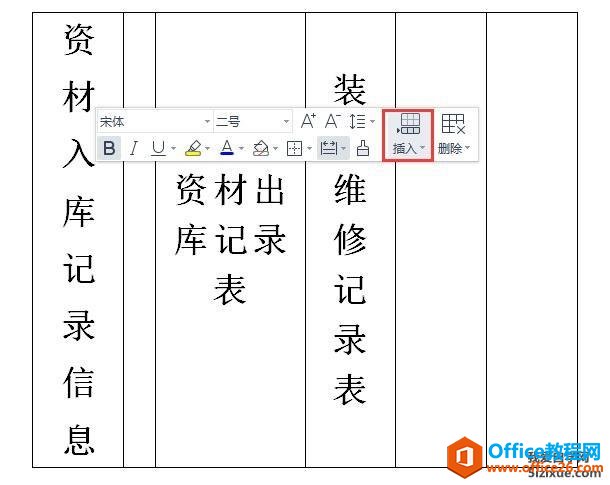
相关文章





