使用过演示文稿的朋友们都知道,常常会在幻灯片的内容上使用超链接可以快速翻到需要的那一页幻灯片。下面小编就来告诉大家如何在WPS演示中使用超链接的命令,一起来看看吧。新建默认模板wps演示文稿,内容版式为空白版式。单击在线素材中的目录项,单击目录选项卡,选中其中一种目录,右击选择快捷菜单中的“插入&rd......
如何在WPS上用MathType编辑很麻烦?简单几步快速添加MathType加载项
WPS Office和Microsoft Office应该是目前使用的比较多的两款办公软件了,我们都已经习惯使用他们进行文件、表格或者PPT的制作。而在入了理工坑之后,要做的各种实验报告和数据表格越来越多,也越来越喜欢通过MathType 7(Win系统)来给公式进行统一。
MathType 7对WPS和MS Office都能很好的兼容,在电脑上已经安装了MS Office之后,我们再安装完MathType,打开Word之后我们会发现在Word的顶部的菜单选项卡上会直接出现MathType的板块。
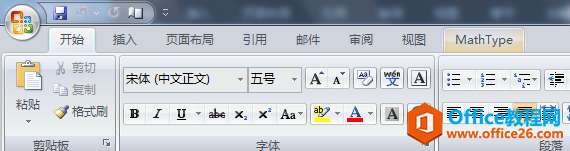
图1:Word上的MathType选项卡
而使用WPS的朋友在安装完MathType后就会发现,在WPS上并没有自动安装加载MathType的选项卡。
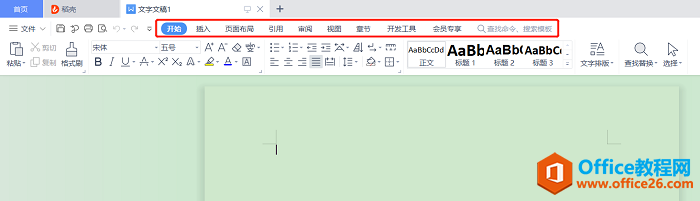
图2:WPS上没有MathType选项卡
在之前的文章里也给大家演示过在WPS中使用MathType插入与编辑公式的方法,就是在“插入”-“对象”中调用MathType进行公式的插入与编辑。
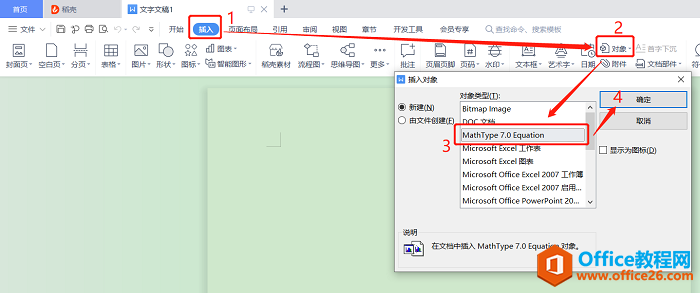
图3:在WPS中使用MathType插入公式
虽然方法也很简单,但是在需要编辑大量公式的时候就会很麻烦,不如Word上能直接点选项卡方便。
不过,WPS上其实也是可以手动加载MathType选项卡的,只需要几步就可以了。
- 在WPS菜单栏上点击“开发工具”
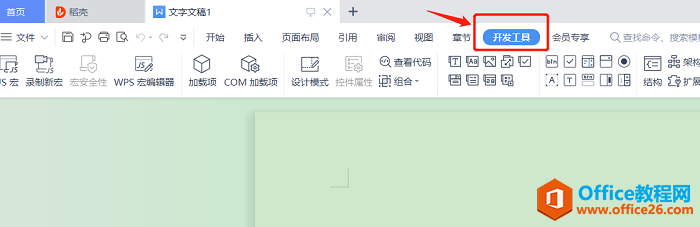
- 点击“加载项”按钮,随后会弹出一个“模板和加载项”弹窗。
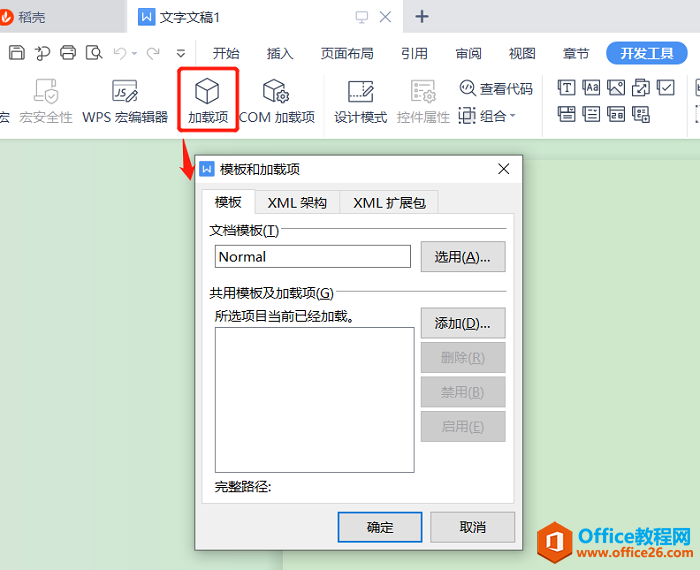
- 我们在“公用模板和加载项”部分进行添加操作。
先找到我们安装MathType的路径,小编安装时是安装在G盘的,大家在自己加载时需要对应自己电脑上的安装路径,MathType7的默认安装路径是在“C盘/Program Files(X86)”路径下。
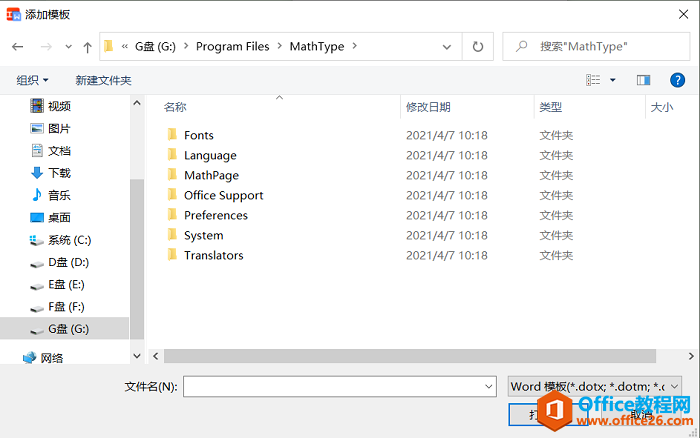
- 随后找到MathType的加载项,在“Office Supprot”文件夹中。
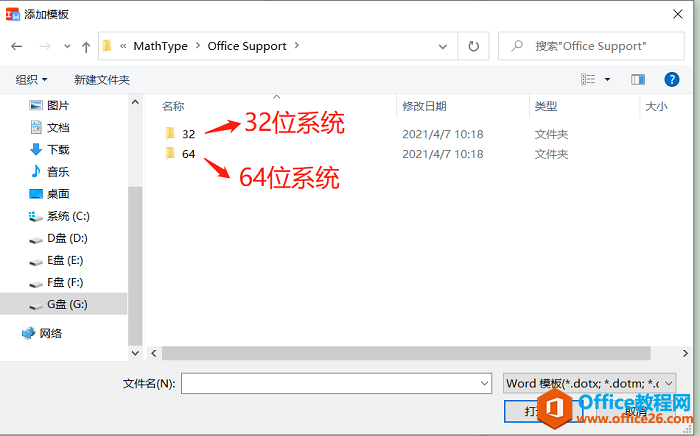
这里有两个文件夹,分别对应32位系统和64位系统,各位根据自己的电脑系统进入对应的文件夹。
- 小编这里以64位系统为例,点进名为“64”的文件夹后,我们会看到下图的内容(演示版本位MathType 7,其他版本可能会有差异),这里我们可以选择比较新的版本进行加载。
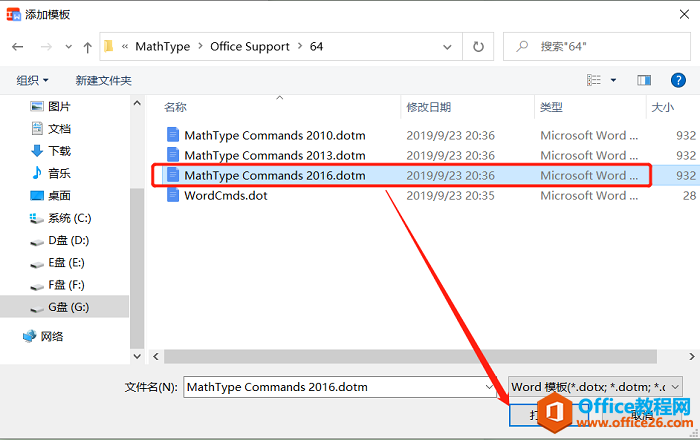
图8:选择比较新的2016版本进行加载
- 之后我们一路点击确定即可。
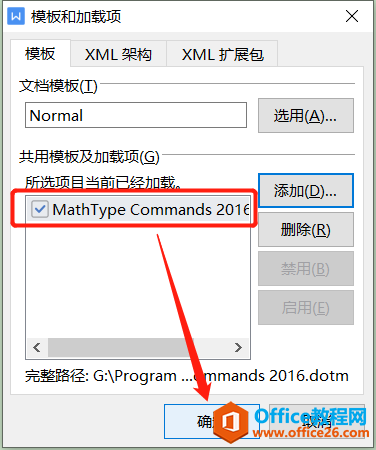
图9:确定加载内容
- 之后我们就会发现在WPS的顶部菜单上就出现MathType的加载项了。
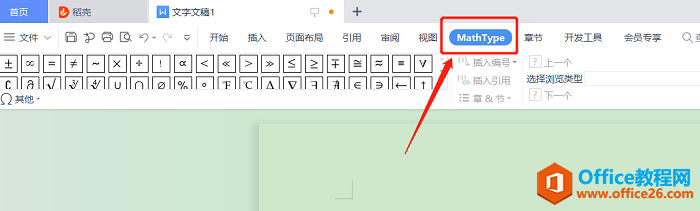
图10:WPS上的MathType加载项
以上便是WPS上添加MathType选项卡的方法,如果要对MathType插入的公式数据进行修改,只要在文档中双击该公式,就可以直接调用“MathType”对公式进行编辑修改,非常方便。
相关文章





