使用过演示文稿的朋友们都知道,常常会在幻灯片的内容上使用超链接可以快速翻到需要的那一页幻灯片。下面小编就来告诉大家如何在WPS演示中使用超链接的命令,一起来看看吧。新建默认模板wps演示文稿,内容版式为空白版式。单击在线素材中的目录项,单击目录选项卡,选中其中一种目录,右击选择快捷菜单中的“插入&rd......
怎么把文档上传到WPS的云文档
WPS教程
2022-04-13 22:07:00
在我们平时使用Office软件办公时,工作环境很多时候会发生变化,有时在公司有时在家中,有时用电脑有时用手机。为了方便编辑,WPS开发出了云文档的功能,那么怎么把文档上传到WPS的云文档呢?下面我们就来看一下。
首先打开一个本地的文档:
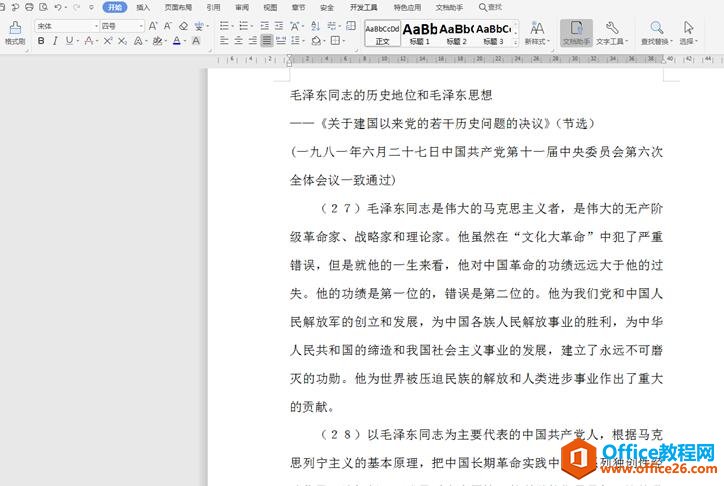
选择左上角的【文件】选项,在弹出的菜单中点击另存为,选择存取的格式:
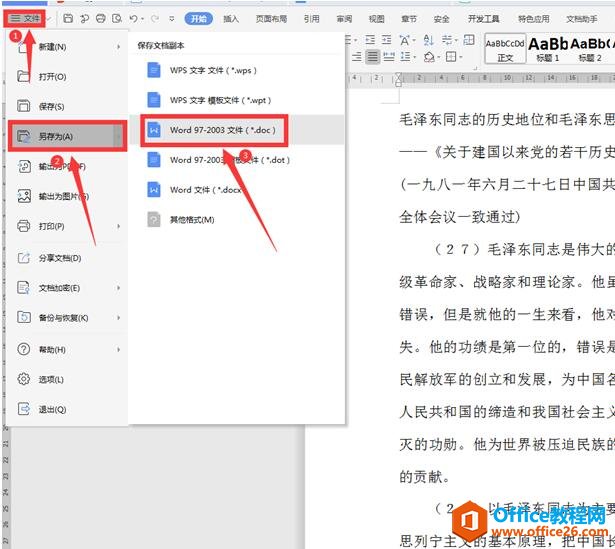
在弹出的对话框中,点击最上面的【我的云文档】,最后选择确定,这样文档就上传到了云文档中:
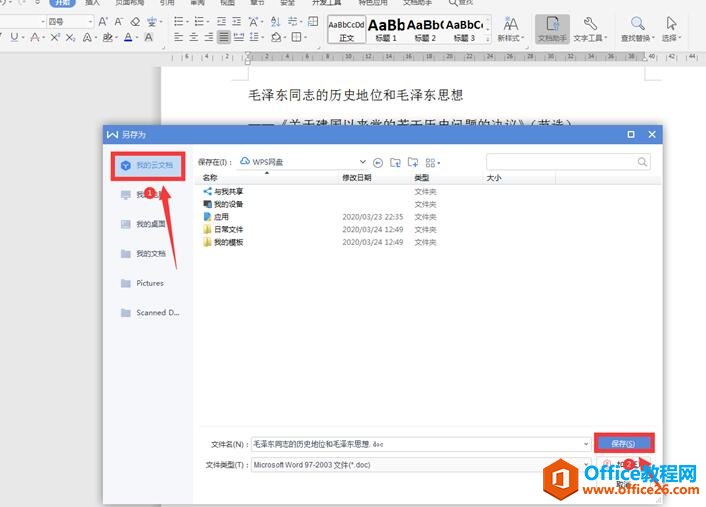
还有一个办法:点击WPS左上角的【首页】,选择【文档】下面的【我的云文档】:
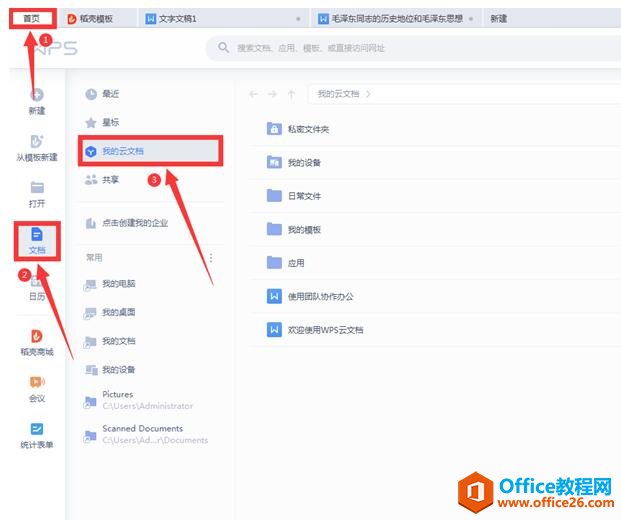
在右上角有一个上传按钮,我们点击它:
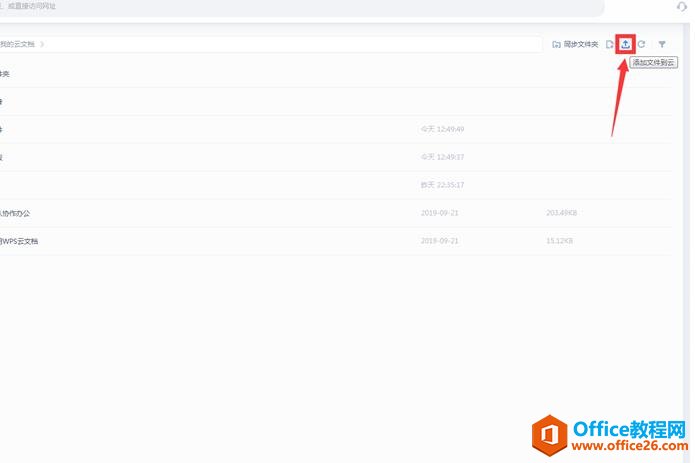
在弹出的文件对话框中选择需要保存的文件,点击打开:
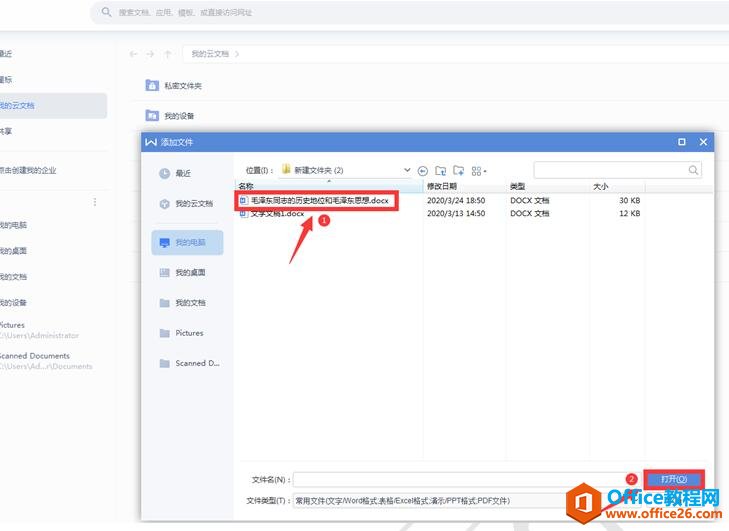
这样我们在云文档中也看到了该文件:
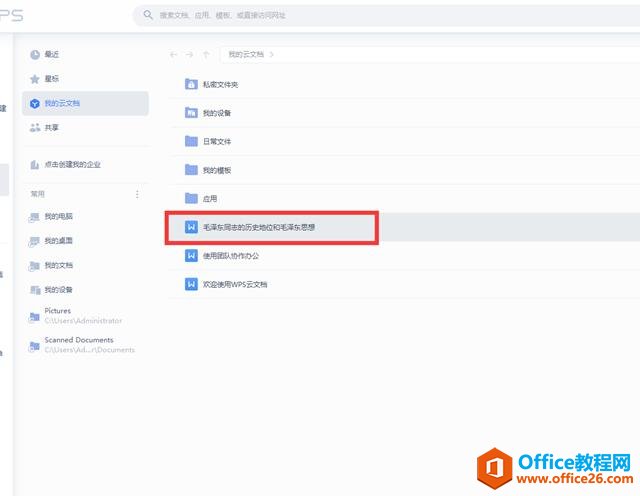
以上就是办公小技巧中关于怎么把文档上传到WPS的云文档的技巧,是不是觉得很简单?你们学会了么?
上一篇:WPS Word 画图工具在哪里 下一篇:WPS如何解除限制编辑
相关文章





