使用过演示文稿的朋友们都知道,常常会在幻灯片的内容上使用超链接可以快速翻到需要的那一页幻灯片。下面小编就来告诉大家如何在WPS演示中使用超链接的命令,一起来看看吧。新建默认模板wps演示文稿,内容版式为空白版式。单击在线素材中的目录项,单击目录选项卡,选中其中一种目录,右击选择快捷菜单中的“插入&rd......
WPS文字设计喇叭图标需要哪些形状 WPS绘制麦克风图标需要哪些自带形状
WPS文字如何设计喇叭和麦克风图标?无论是喇叭还是麦克风图标,WPS文字就可以直接插入自带形状的上宽下窄梯形、圆角矩形、流程图终止、空心弧等,只需选择形状,设置轮廓、填充颜色,完全不需要调整形状,把这些形状组合后就是喇叭、麦克风图标。下面来看看WPS文字制作喇叭和麦克风图标图文教程。
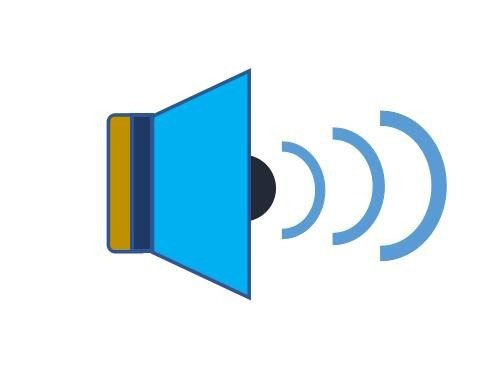
WPS制作喇叭图标需要哪些形状
1、新建WPS文档,点击【插入】【形状】【上宽下窄梯形】。
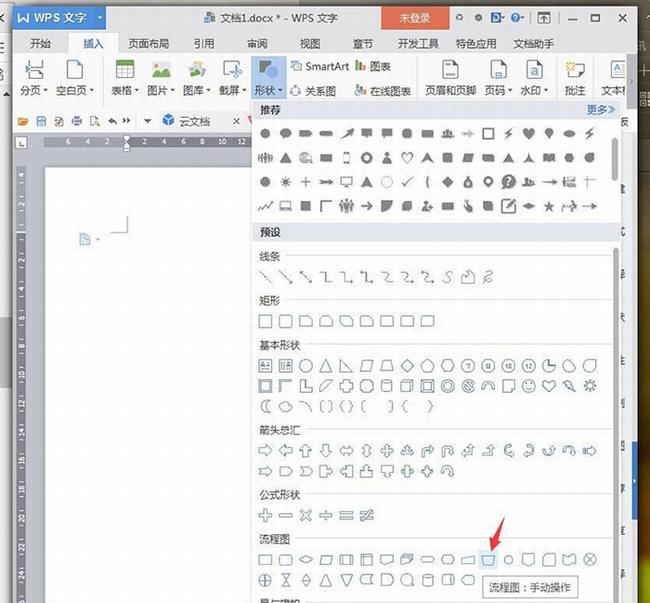
2、绘制上宽下窄梯形,将【填充】【轮廓】分别设置成天蓝色、深蓝色3磅。
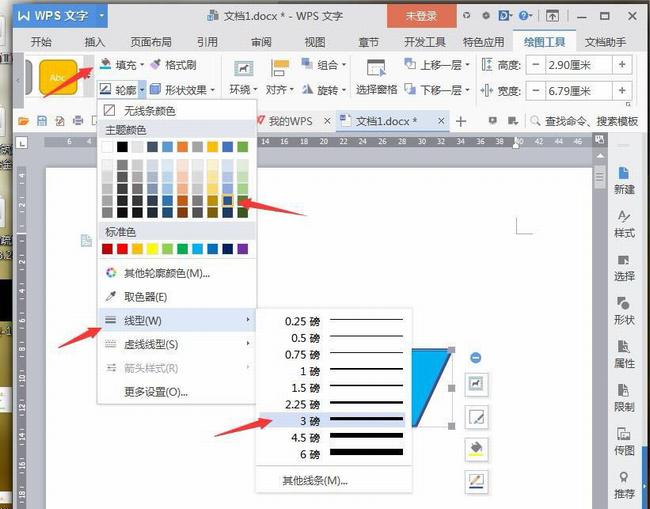
3、选中图形,设置成【向右旋转90度】。
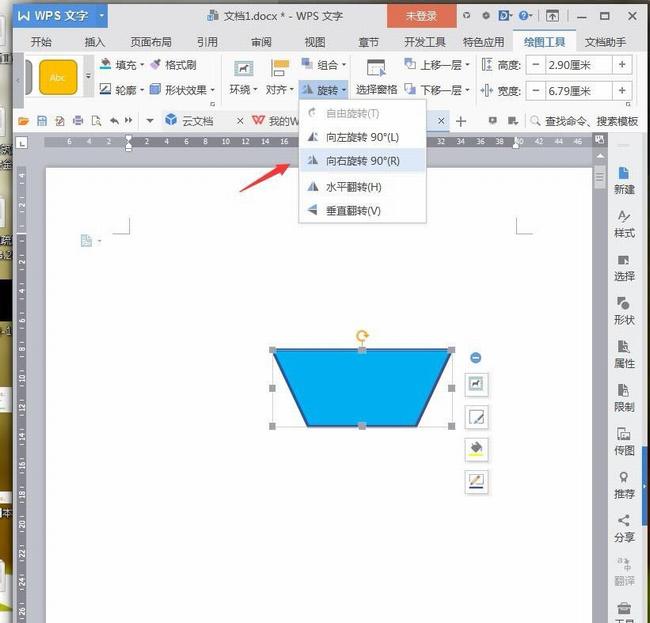
4、点击【插入】【形状】【矩形】。
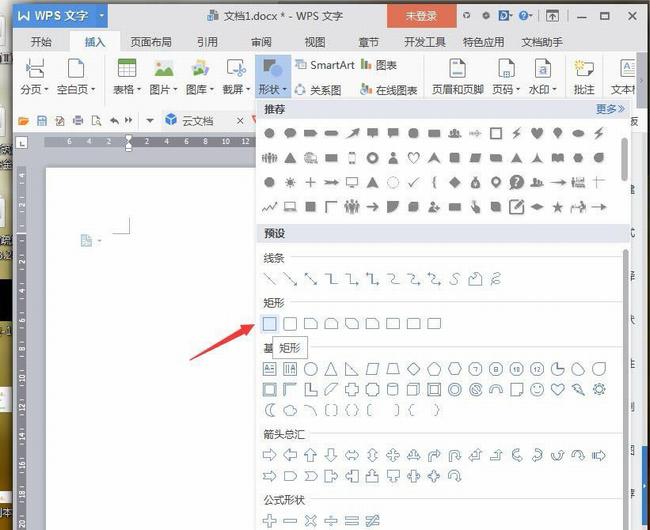
5、绘制矩形,将【填充】【轮廓】分别设置成蓝黑色、深蓝色3磅。
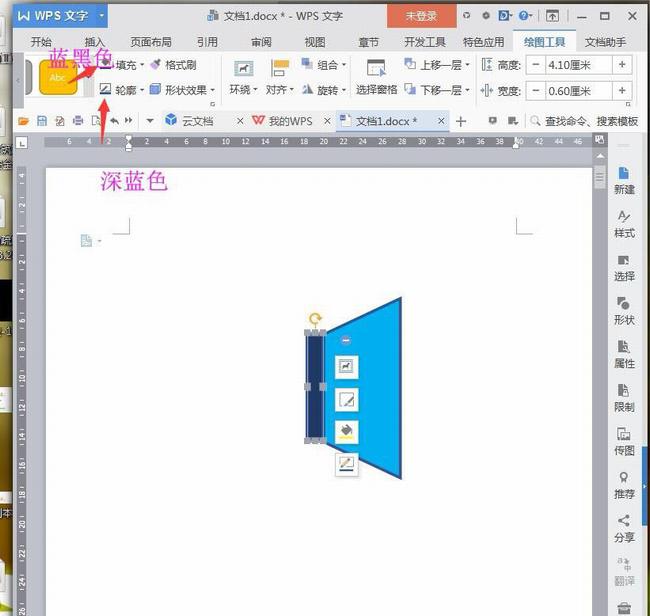
6、点击【插入】【形状】【圆角矩形】。
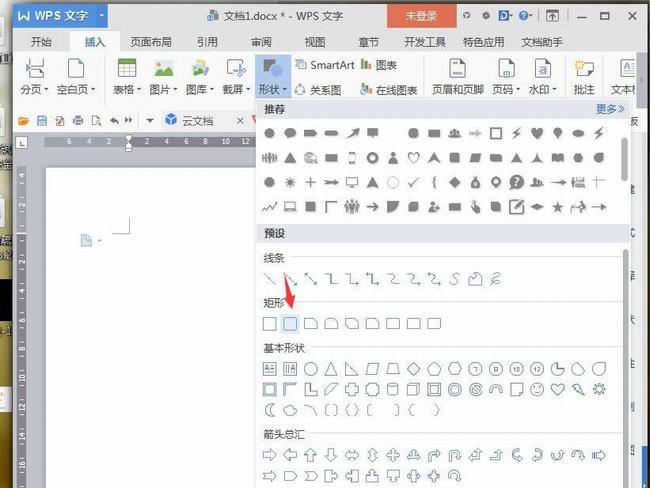
7、绘制图形,将【填充】【轮廓】分别设置成棕色、深蓝色3磅,衬于文字下方。
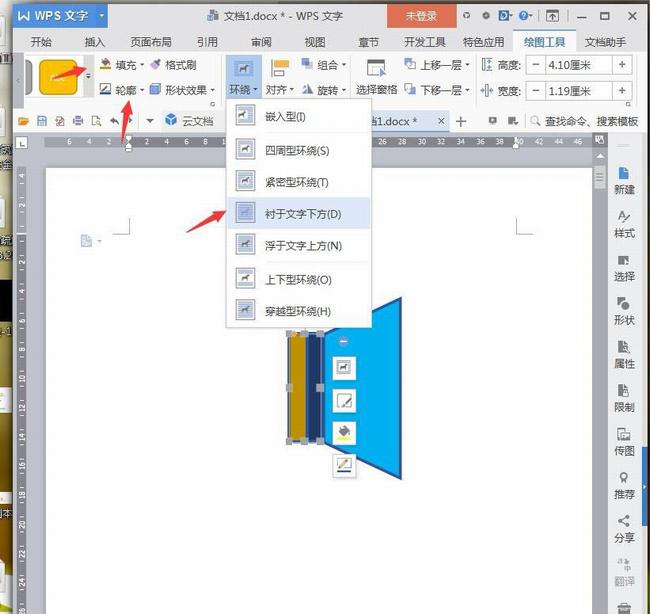
8、点击【插入】【形状】【弦形】。
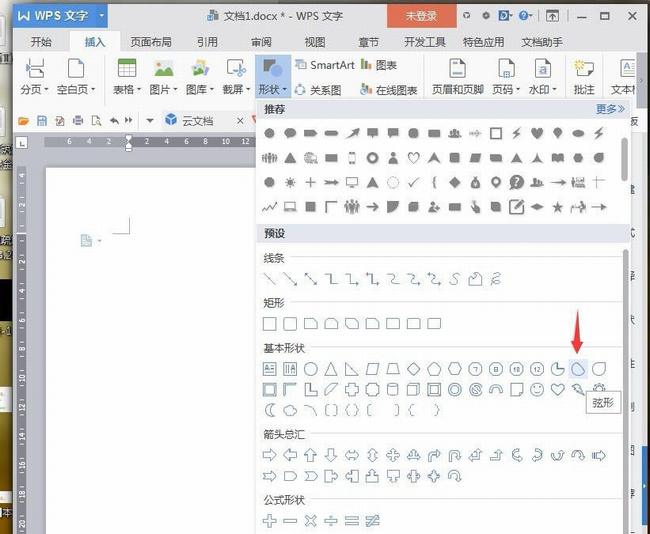
9、将【填充】【轮廓】均设置成黑色,衬于文字下方。
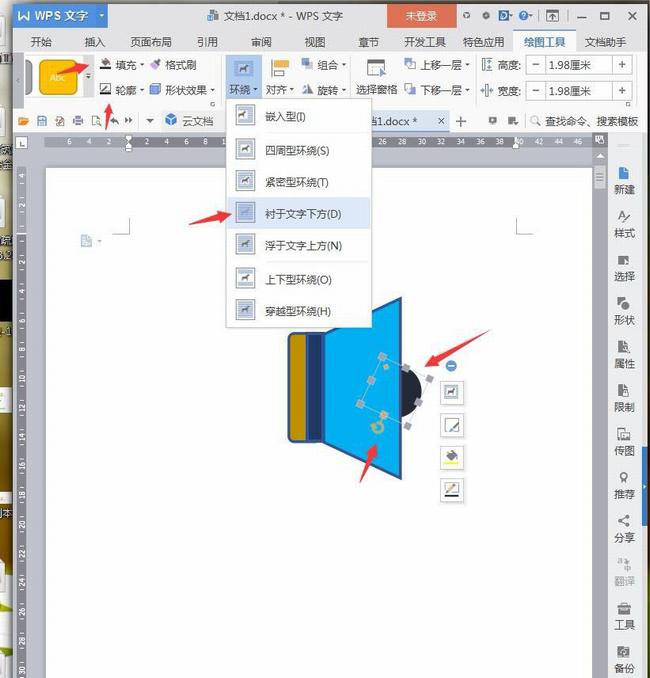
10、点击【插入】【形状】【空心弧】。
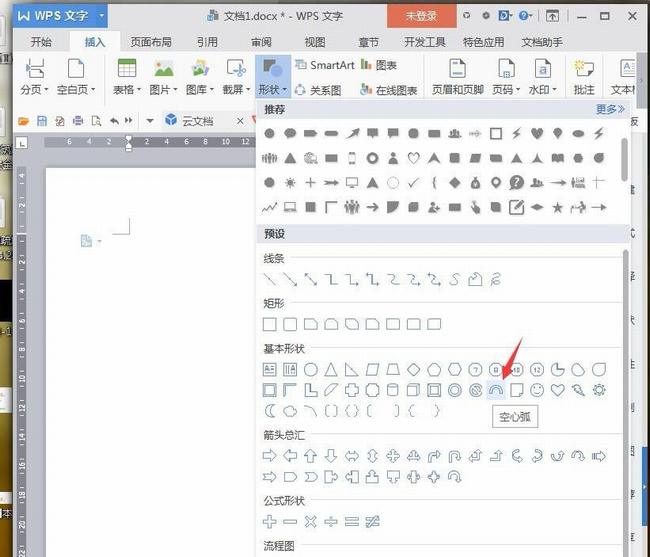
11、将【填充】【轮廓】均设置成蓝色,按住Ctrl移动复制多个,调整三个不同大小。
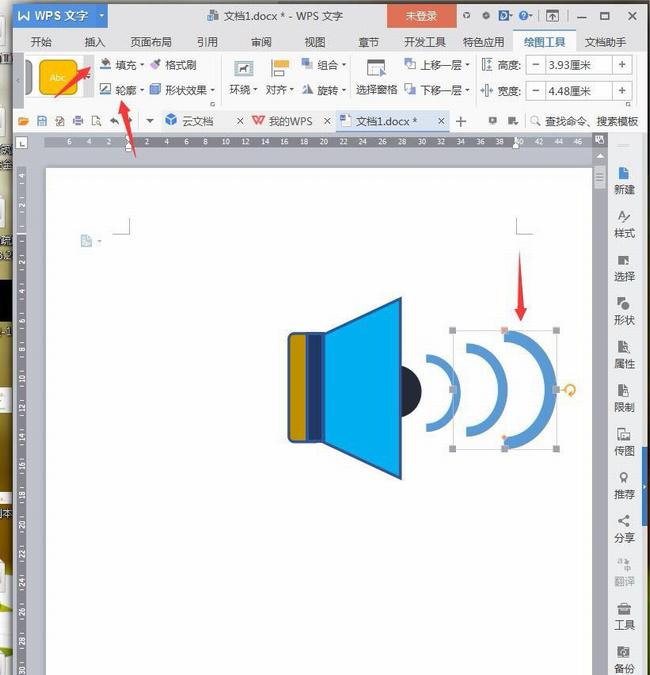
12、完成后截图保存为图片。
WPS文字如何设计麦克风图标
1、新建WPS文档,点击【插入】【形状】【流程图终止】。
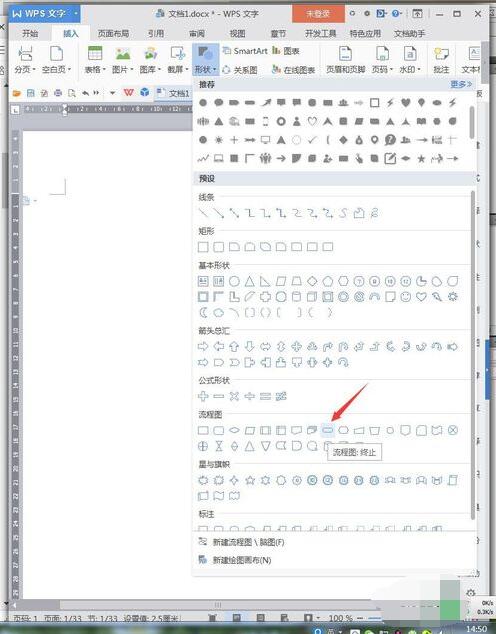
2、绘制形状,设置【向左旋转90度】,【填充】设置成绿色,【轮廓】设置成黑色。
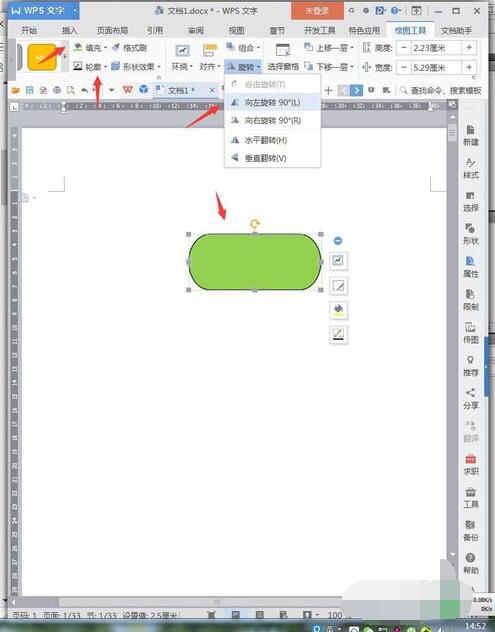
3、点击【插入】【形状】【减号】。
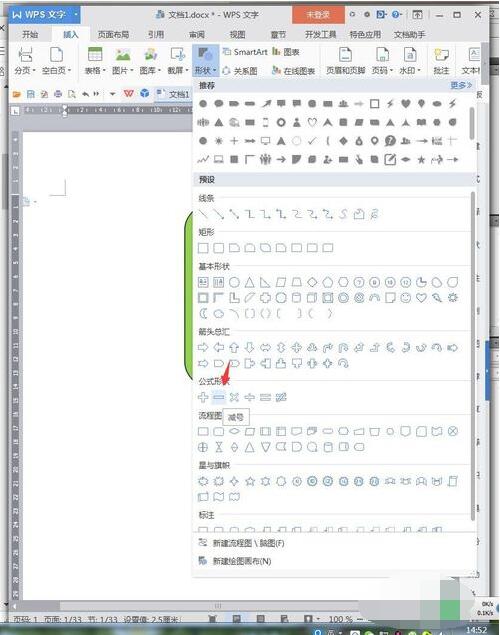
4、将减号【填充】设置成绿色,【轮廓】设置成黑色,【衬于文字下方】。
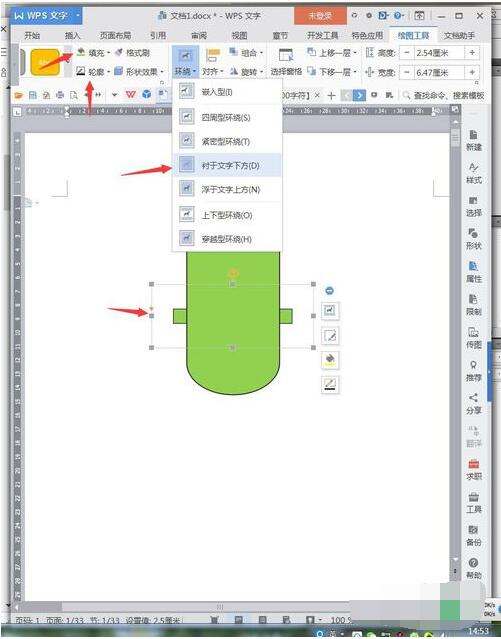
5、点击【插入】【形状】【空心弧】。

6、将空心弧【填充】设置成绿色,【轮廓】设置成黑色,【垂直翻转】。

7、点击【插入】【形状】【减号】。
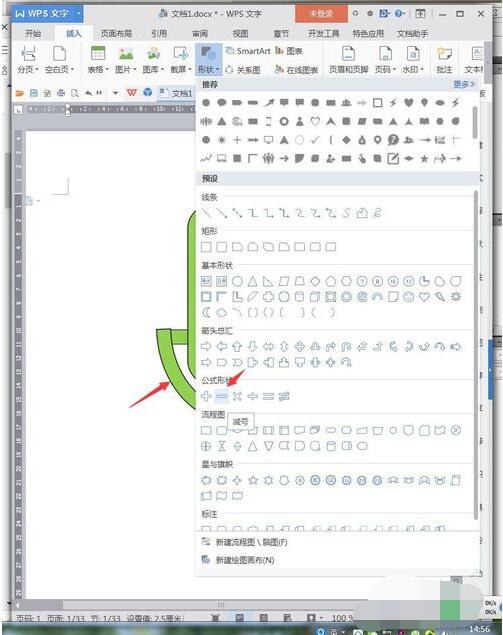
8、将减号【填充】设置成绿色,【轮廓】设置成黑色,【向右旋转90度】【衬于文字下方】。
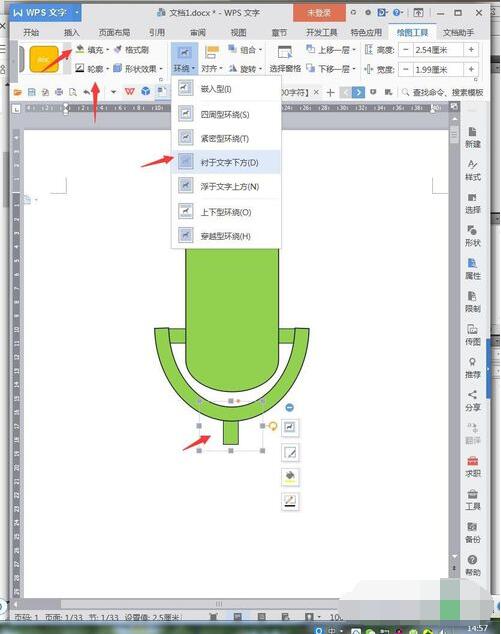
9、点击【插入】【形状】【半圆】。
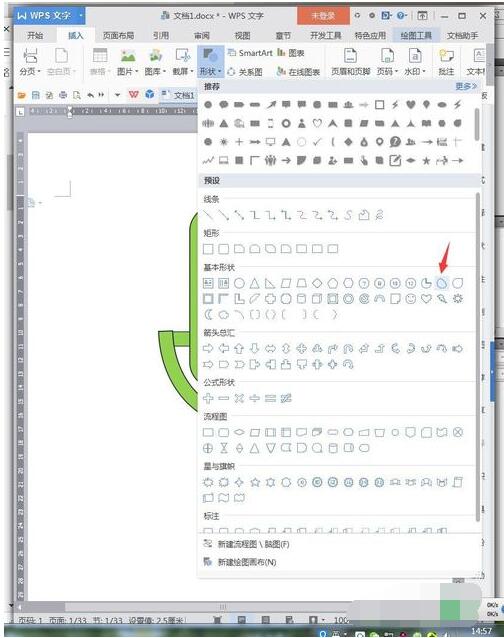
10、绘制半圆放于底部作为底盘,再添加两个流程图终止,设置成白色,完成的麦克风截图保存。

以上就是WPS文字设计喇叭和麦克风图标图文教程。喇叭需要的形状有上宽下窄梯形、矩形、圆角矩形、弦形、空心弧,麦克风需要的形状有流程图终止、减号、空心弧、半圆,这些形状WPS自带,不需要修改,只需旋转、设置填充和轮廓颜色,组合时设置“衬于文字下方”。WPS自带的形状更能满足用户需求。关注office学习网,解锁更多软件教程。
相关文章





