使用过演示文稿的朋友们都知道,常常会在幻灯片的内容上使用超链接可以快速翻到需要的那一页幻灯片。下面小编就来告诉大家如何在WPS演示中使用超链接的命令,一起来看看吧。新建默认模板wps演示文稿,内容版式为空白版式。单击在线素材中的目录项,单击目录选项卡,选中其中一种目录,右击选择快捷菜单中的“插入&rd......
wps米字格怎么制作 wps一键制作米字格方法教程
WPS教程
2022-05-02 20:58:06
当我们在使用wps办公软件时,有时候是需要用到米字格,但是很多的用户都不知道应该怎么制作米字格,今天小编就给大家介绍下wps制作米字格的方法教程,赶紧一起来看看吧。
wps米字格怎么制作
1、打开wps演示,依次选择绘图工具栏(开始—形状)“自选图形”、“基本形状”、“矩形”按钮,单击鼠标或是按住Shift键,在幻灯片上绘出大小合适的正方形边框,如图所示,
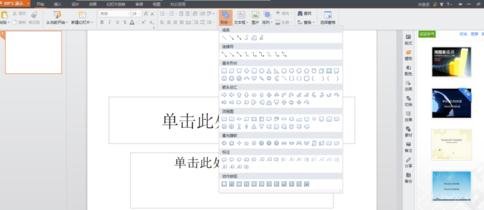
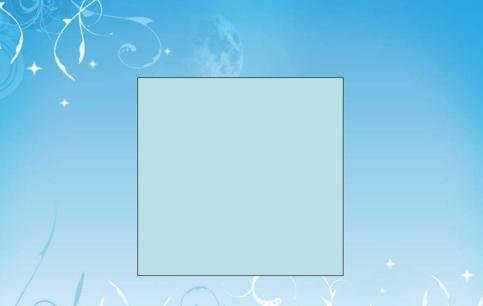
2、依次选择绘图工具栏(开始—形状)“自选图形”、“基本形状”、“矩形”按钮,单击鼠标或是按住Shift键,在幻灯片上绘出大小合适的正方形边框,如图所示,
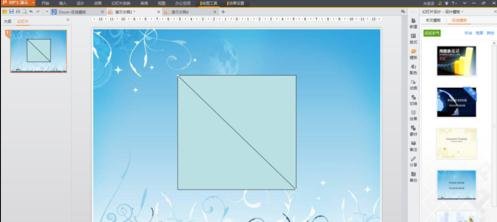
3、按住“Ctrl键”依次点选所画直线,然后单击鼠标右键,在弹出的快捷菜单中选择“组合”、“组合”菜单,把所画直线组合成整体,如图所示
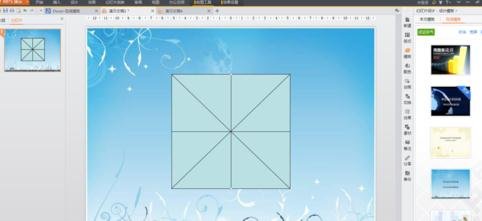
4、再次单击鼠标右键,在弹出的快捷菜单中选择“设置对象格式”,如图。在弹出的对话框中设置线条为虚线,如图。
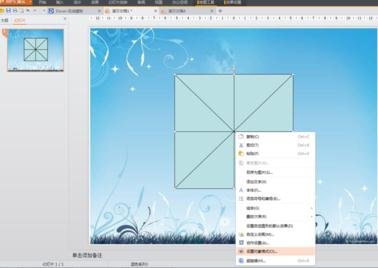
5、大功告成

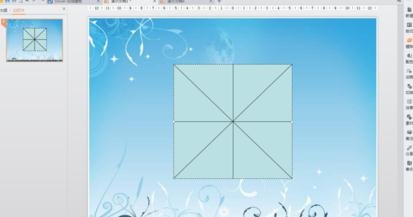
以上就是小编给大家分享的wps制作米字格的方法教程的所有内容了,持续关注office学习网会有更多更精彩的wps教程等着大家哟。
相关文章





