使用过演示文稿的朋友们都知道,常常会在幻灯片的内容上使用超链接可以快速翻到需要的那一页幻灯片。下面小编就来告诉大家如何在WPS演示中使用超链接的命令,一起来看看吧。新建默认模板wps演示文稿,内容版式为空白版式。单击在线素材中的目录项,单击目录选项卡,选中其中一种目录,右击选择快捷菜单中的“插入&rd......
WPS表格加密功能在哪 WPS如何撤销工作簿密码
WPS加密功能在哪?WPS如何给单个工作表加密?WPS工作表如何撤销密码?WPS有些数据不想被别人看到,那么使用加密功能就能上锁,让别人望而却步。WPS可以给整个文件加密,也可以给单个工作表加密,只不过加密方法不同。下面来看看WPS表格和工作表加密、解锁的方法。
WPS表格密码锁在哪
1、找到要设置密码的WPS表格文件,双击打开,打开后,在WPS表格的左上角可以看到一个“WPS表格”图标,我们点击,如下图所示。
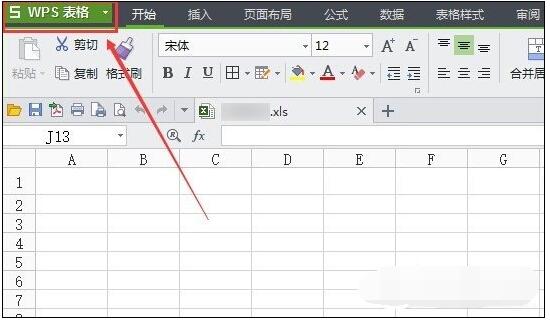
2、点击WPS表格按钮后,在弹出对话框里,我们选择右下角的“选项”图标,如下图所示。
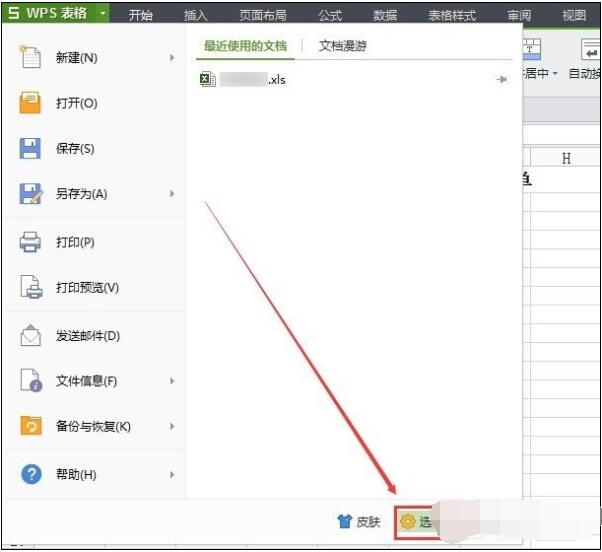
3、在弹出的选项对话框里,我们点击选择左侧导航上的“安全性”选项,在右侧打开的安全性页面里可以看到密码保护,我们在密码保护下面可以设置打开权限和编辑权限。我们一次输入要设置的WPS密码,然后点击右下角的确定,如下图所示。
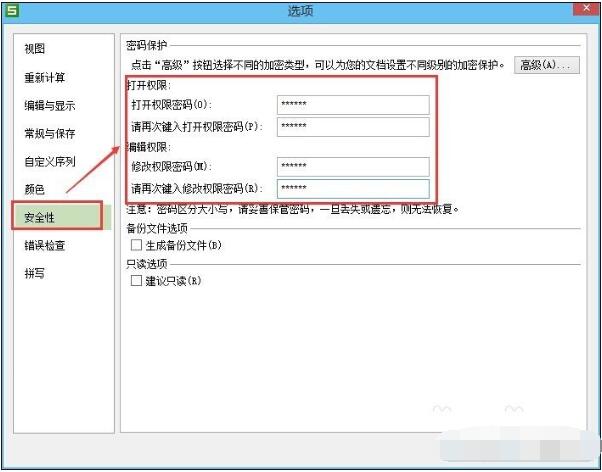
注意:设置好WPS密码保护后,我们要保存下WPS文档。
4、设置了WPS保护密码后,下次我们在打开该WPS文档时就会弹出密码对话框,此时是打开WPS的密码,输入WPS密码后,点击确定,就可以安全打开WPS了。如下图所示。
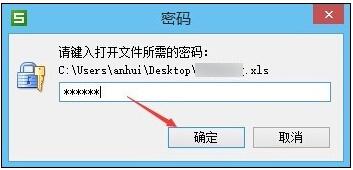
5、安全打开WPS保护的文档后,此时还会弹出密码对话框,这是对WPS编辑验证的密码,我们可以输入密码,点击确定,或者直接点击左下角的“只读”来打开保护的WPS文档,如下图所示。
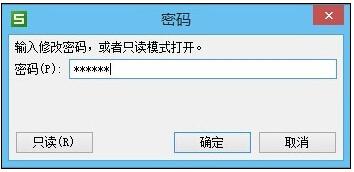
WPS如何设置单个工作簿密码
1、我们可以设置WPS工作簿和工作表保护密码,在打开的WPS文档里,我们点击导航上面的“审阅”按钮,如下图所示。
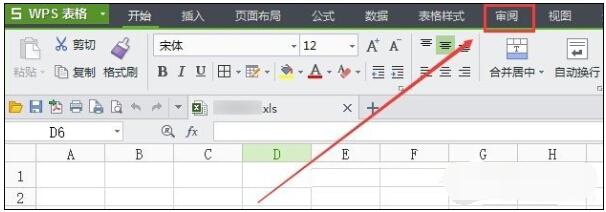
2、点击后,会显示“保护工作表”和“保护工作簿”等选项。保护工作簿是对所有的工作表进行加密保护。而保护工作表就是对当前的加密进行保护。这里我就用保护工作表来演示。点击保护工作表,如下图所示。
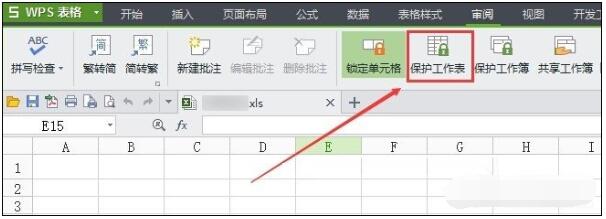
3、点击保护工作表后,弹出保护工作表对话框,此时我们可以在密码下方的输入框里输入要设置的保护密码,在允许次工作表的所有用户进行下面我们一般勾选前面2个就好,根据自己需要来,然后点击确定,如下图所示。
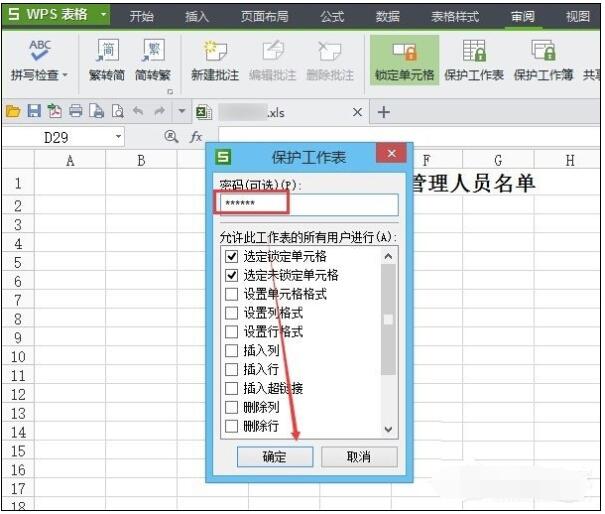
4、点击后,此时WPS会弹出保护密码确认对话框,此时在重新输入密码下方的输入框里再次输入保护密码,然后点击确定,如下图所示。
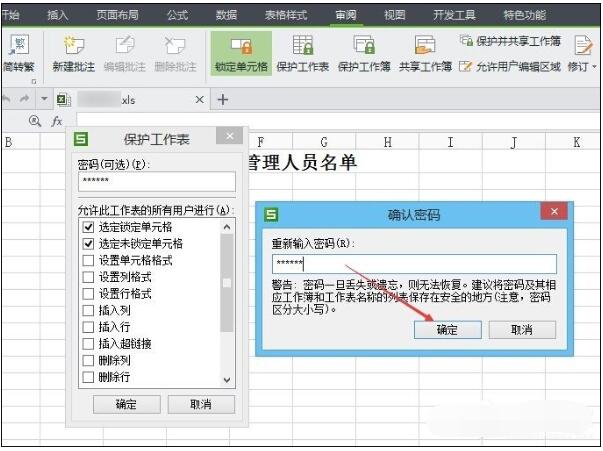
注意:一旦设定的WPS工作表保护密码忘记后,是无法恢复的。
5、下次我们在打开该WPS文档时候,我们点击审阅,在审阅下方可以看到“撤销工作表保护”图标,点击就会弹出撤销工作表保护对话框,然后输入密码点击确定,就可以取消WPS密码保护了,如下图所示。
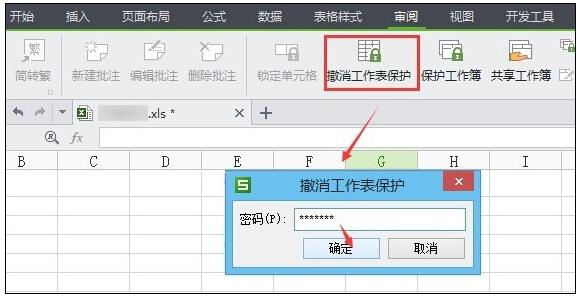
加密后的文档不仅仅打开需要密码,修改文档也需要密码。
以上就是WPS给整个文件和单个工作表加密的图文教程。WPS表格加密功能在WPS表格图标点击后的选项——安全性里。工作表的加密功能在审阅里,解密是撤销工作表保护。要记住密码,WPS打开和修改文件、工作表都是需要密码的,忘记密码是无法恢复文件的。关注office学习网,解锁更多软件教程。
相关文章





