使用过演示文稿的朋友们都知道,常常会在幻灯片的内容上使用超链接可以快速翻到需要的那一页幻灯片。下面小编就来告诉大家如何在WPS演示中使用超链接的命令,一起来看看吧。新建默认模板wps演示文稿,内容版式为空白版式。单击在线素材中的目录项,单击目录选项卡,选中其中一种目录,右击选择快捷菜单中的“插入&rd......
wps下一页怎么弄,WPS表格中如何设置下一页
WPS教程
2021-08-25 14:55:27
表格的第一行一般是标题行,如何让标题行出现在打印的每一页呢?以下表为例介绍一个最简单的办法。
wps下一页怎么弄
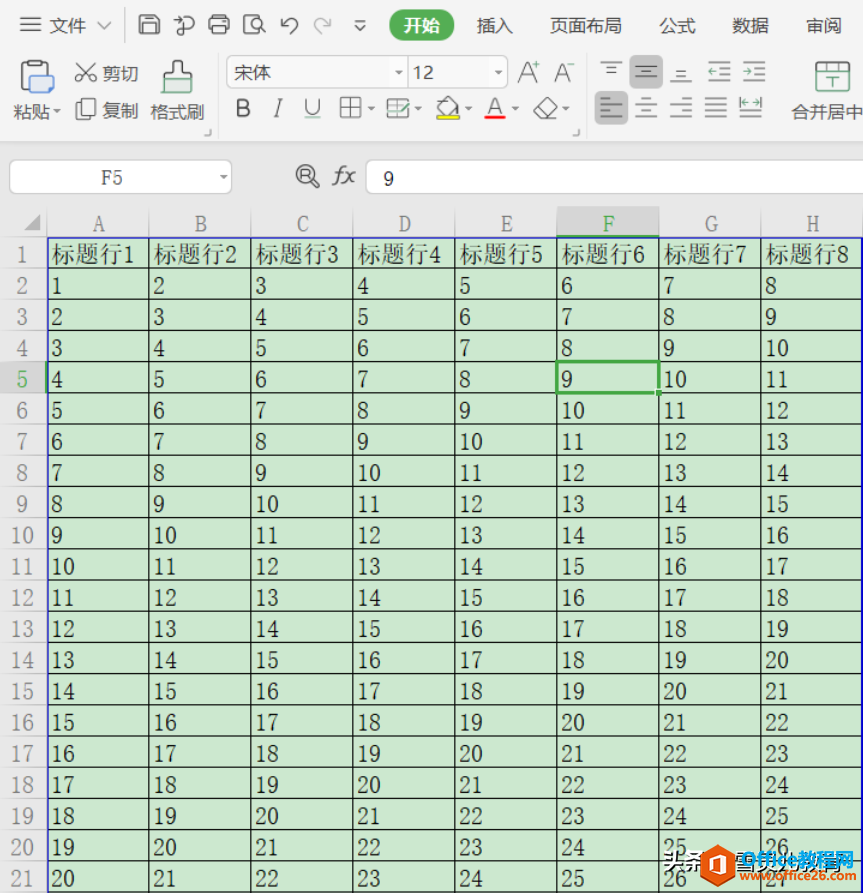
1.用WPS2019打开表格,上面选项卡点亮到页面布局,然后点击打印标题或表头按钮。
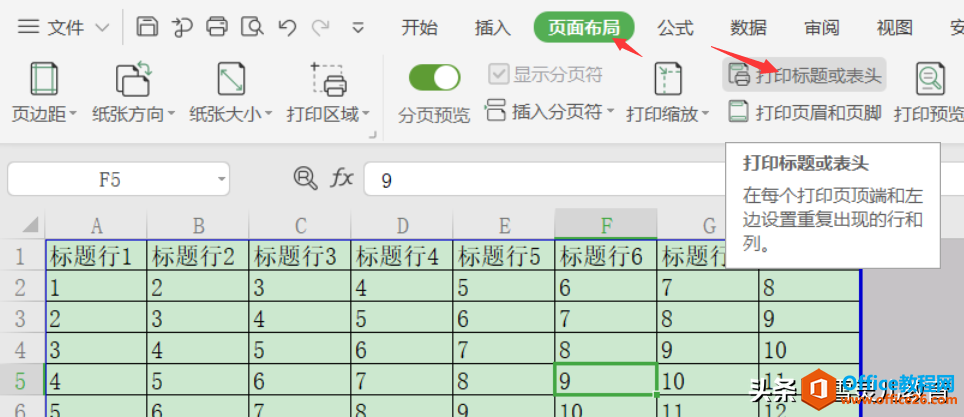
2.在弹出的页面设置对话框,点到工作表,在顶端标题行输入:$1:$1
然后点击下面的确定。wps下一页如何增加_wps下一页增加的方法
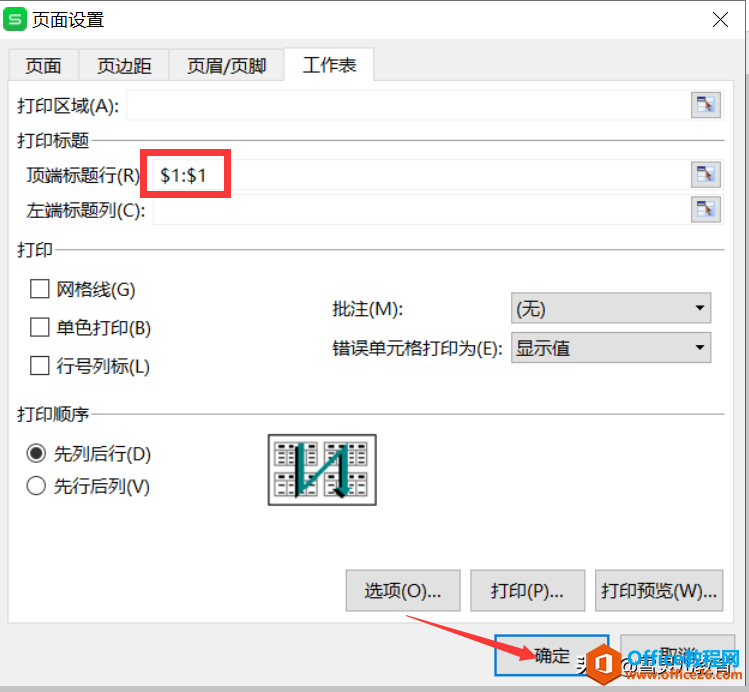
3.此时,第1行标题行会在每一页进行打印。我们也可以打印预览一下。
点击打印预览按钮。
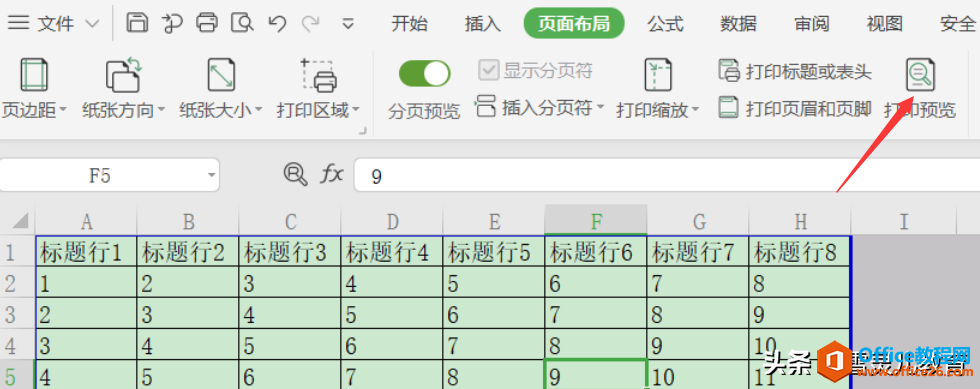
4.在打印预览页面,滑动鼠标,翻到第2页,可以看到第一行标题行,还是继续显示,不会随着翻页而消失。
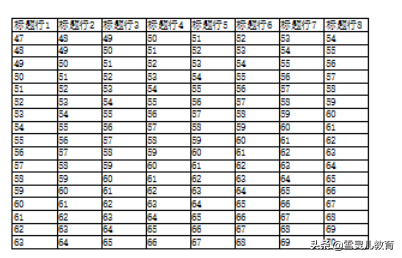
5.打印预览完了之后,点击页面左上角的返回。
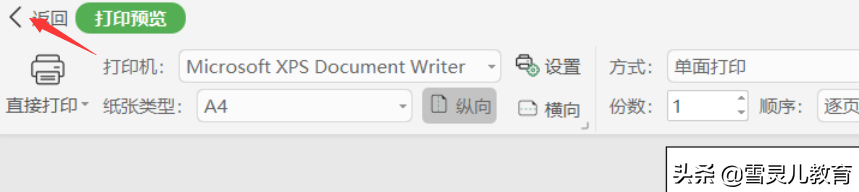
6.返回到表格的编辑页面后,我们可以向下拖动页面。
在第1页和第2页的中间有一个蓝色的分界线。第2页打印的时候,标题还会显示在分界处。
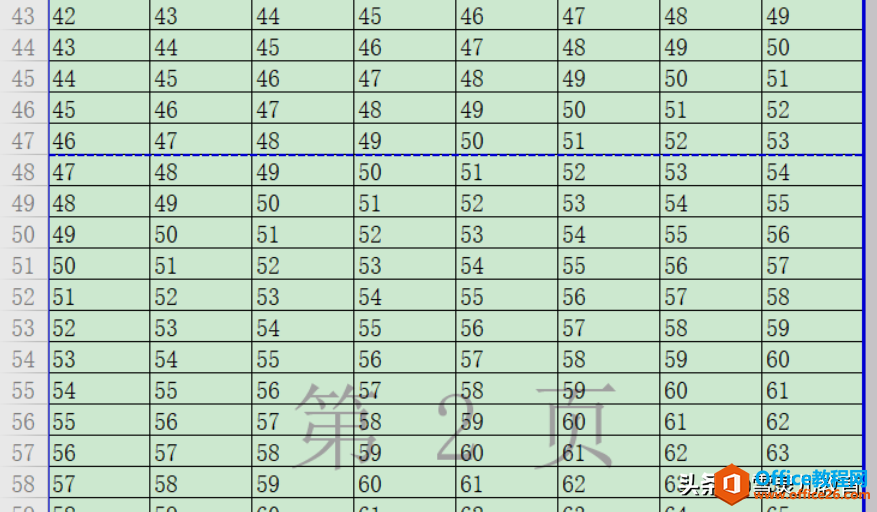
注意事项:
1.$1:$1意思就是第1行。如果想让第1行和第2行都出现在每一页,可以输入:$1:$2,以此类推。
2.如果记不住函数,也可以在第2步的时候,点击顶端标题行右边的图形按钮,进行可视化操作。但是建议还是要了解基本的函数,这样是最快最准确的。
标签: wps下一页
相关文章





