使用过演示文稿的朋友们都知道,常常会在幻灯片的内容上使用超链接可以快速翻到需要的那一页幻灯片。下面小编就来告诉大家如何在WPS演示中使用超链接的命令,一起来看看吧。新建默认模板wps演示文稿,内容版式为空白版式。单击在线素材中的目录项,单击目录选项卡,选中其中一种目录,右击选择快捷菜单中的“插入&rd......
WPS word如何制作班级/会议座位表
WPS教程
2021-09-01 13:29:54
经常需要制作各种各样的会议室座位表或者班级座位表,很多时候我们都是新建表格,然后添加文字,座位表做的也不够美观,今天,我们就来教大家如何制作座位表,具体怎么操作呢,一起来学习一下吧。

制作班级/会议座位表
首先,选中需要制作座位表的人名。点击插入表格选项中的“文本转换成表格”。
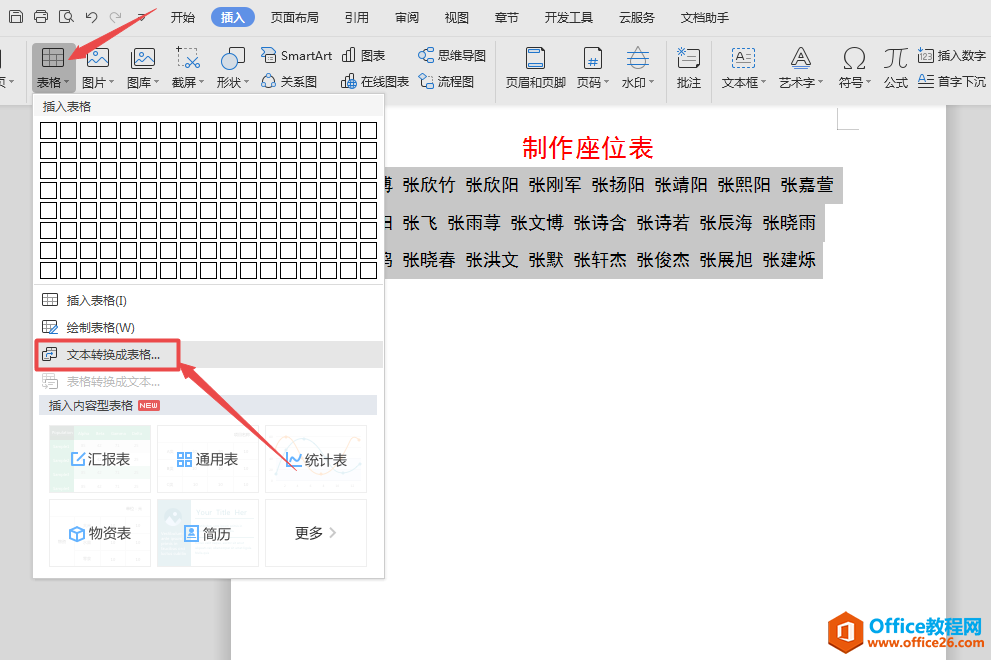
然后,把列数设置为需要的数值。
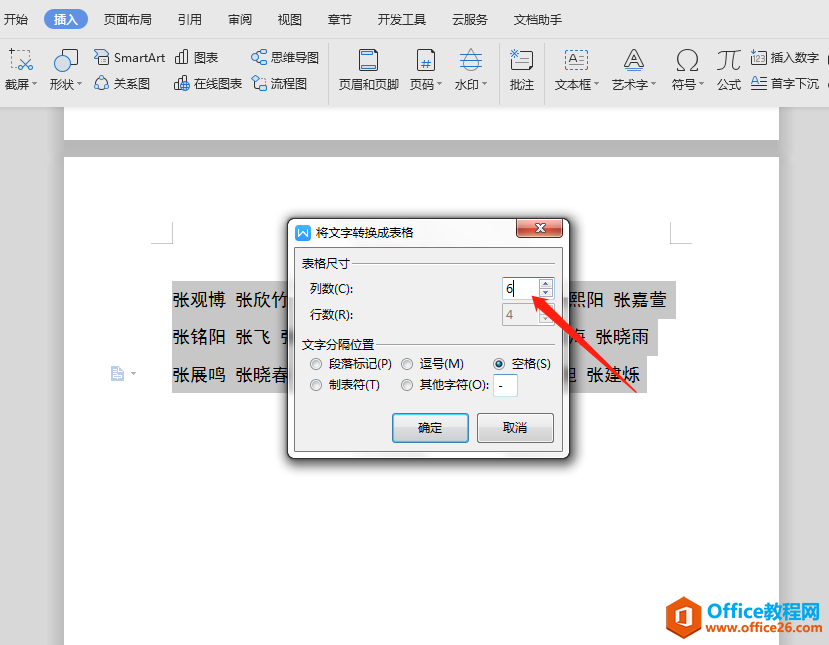
选中表格,单击鼠标右键,选中“表格属性”。
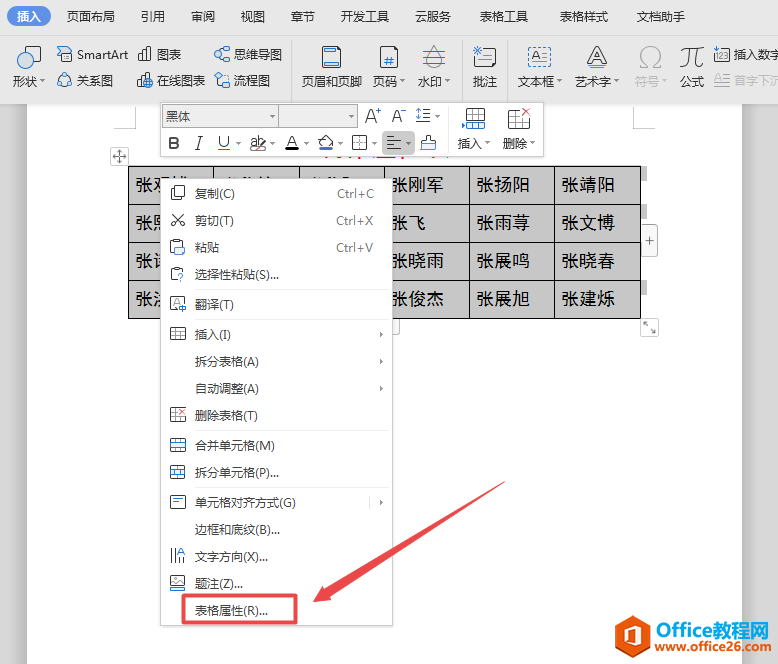
将列宽设置为所需要的数值,使表格更加美观。
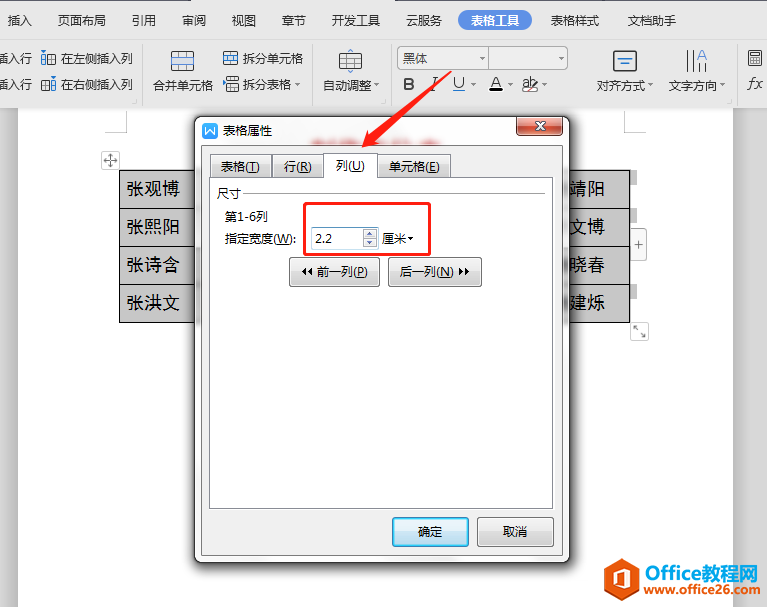
同样在“表格属性”菜单中设置“表格选项”,选中“允许调整单元格间距”并设置间距为0.5厘米。
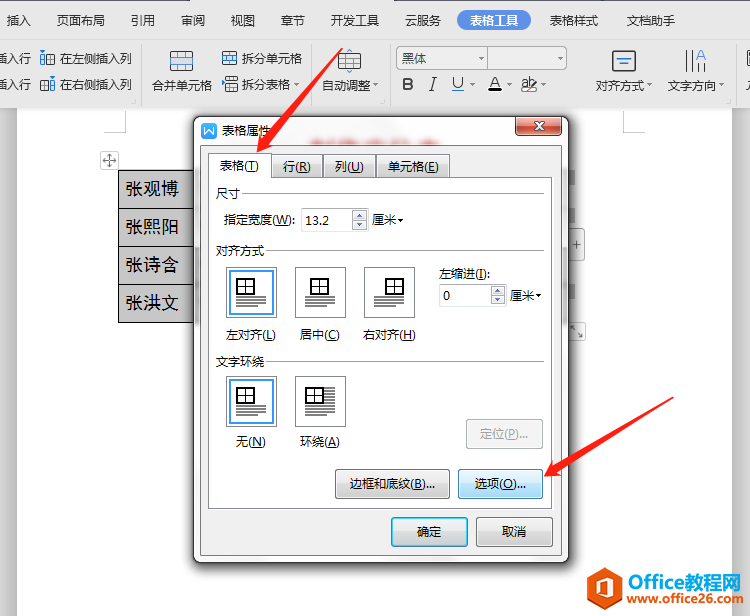
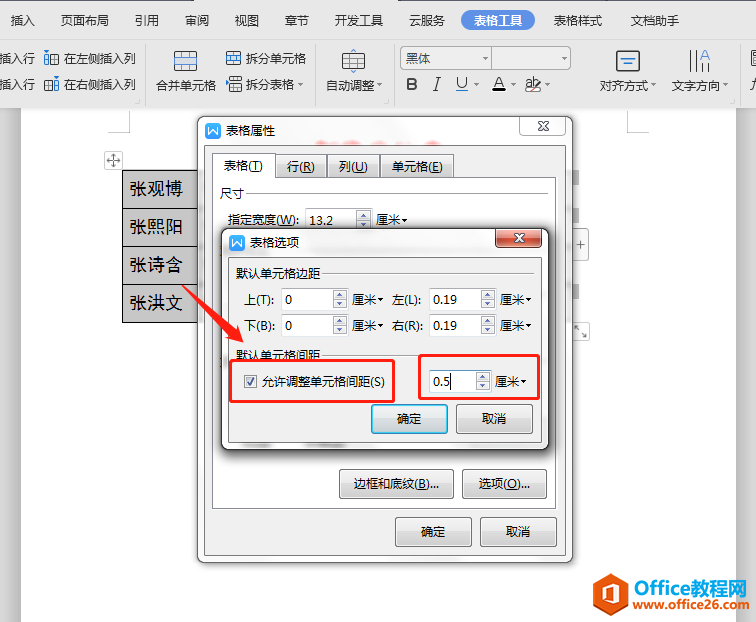
点击“表格工具”下拉选项中的“对齐方式”,选择“水平居中”。
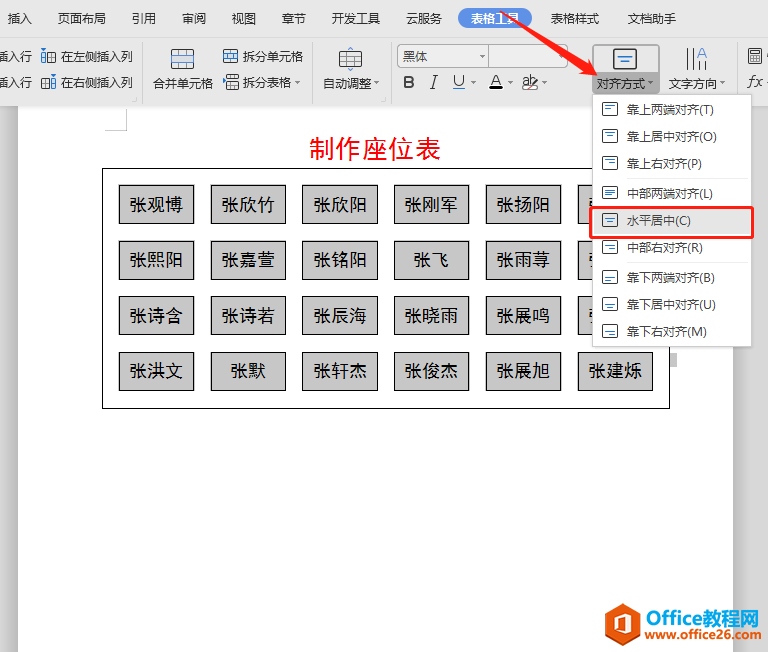
这样,我们就可以看到一个完整美观的座位表了。
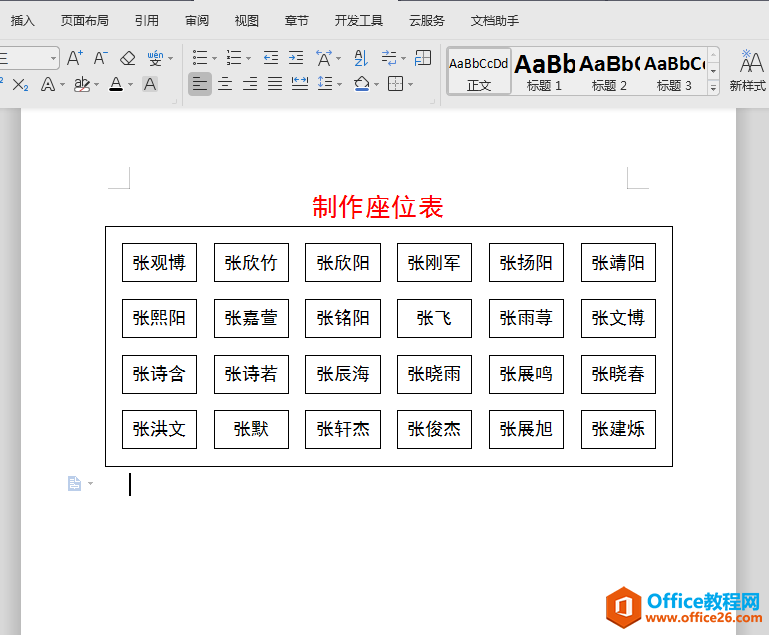
那么,在WPS文档与Word文档中制作班级/会议座位表的方法,是不是非常简单呢,你学会了吗?
wps下一页怎么弄,WPS表格中如何设置下一页
WPS下一页怎么弄?
wps下一页如何增加_wps下一页增加的方法
相关文章





