excel拖动排列步骤如下:1.我在EXCEL中输入以下数字,如图:2.现在我要想复制“1”,则拖动单元格A1,但此该你会发现,在下拖动下方有个方框,如图:3.上步出现的情况便是以顺序的方式出现,但你只需要点动那个右下方的方框,选择“复制单元格”即可......
Excel 如何设置文本格式
Excel教程
2022-04-11 22:42:38
在使用Excel表格时,很多时候会需要将单元格设置为文本格式。今天来演示下Excel 如何设置文本格式的操作。
打开一个Excel文档,以设置编号为文本格式为例:
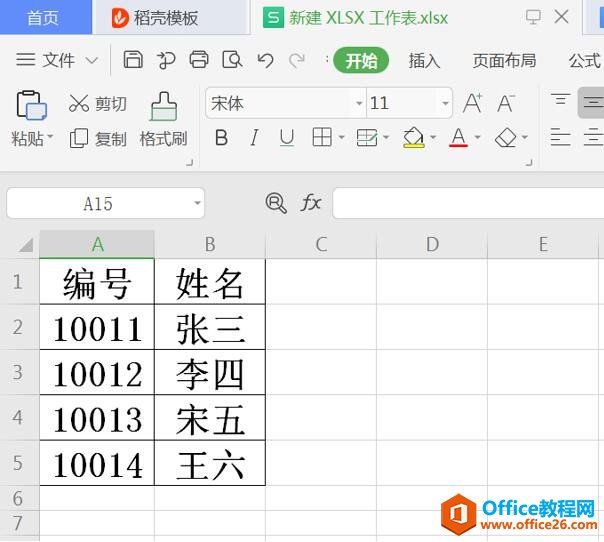
方法一:
第一步,选中编号那一列,鼠标右击选择【设置单元格】:
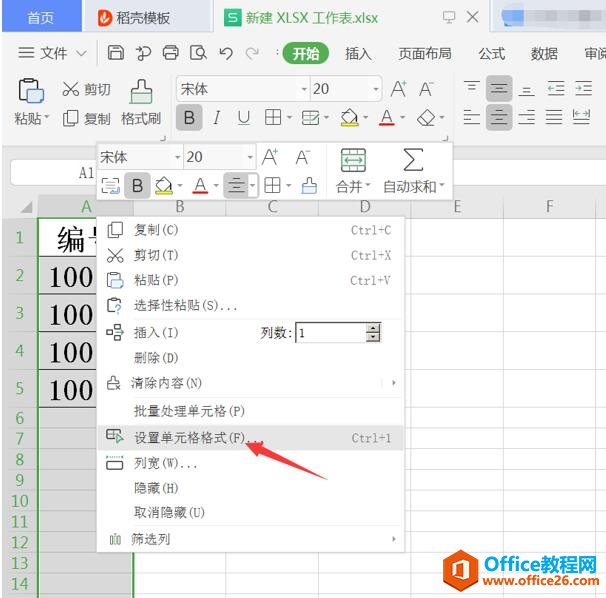
第二步,在【单元格格式】对话框中点击【文本】,再点击对话框下方的【确定】,就设置完成啦:
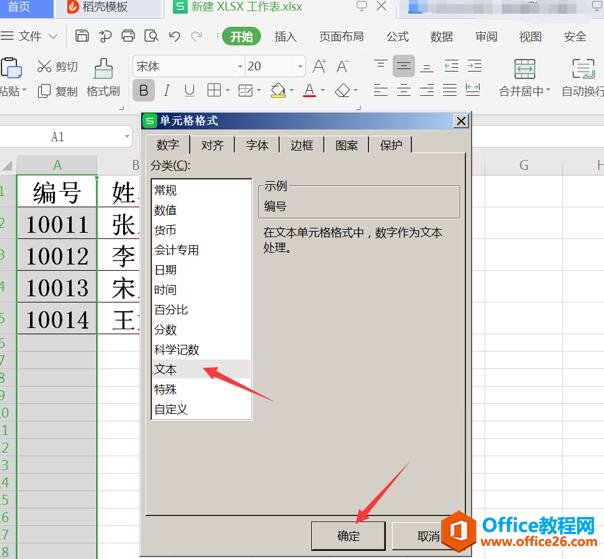
方法二:
第一步,选中编号那一列,点击工具栏【开始】中的【常规】下拉框:
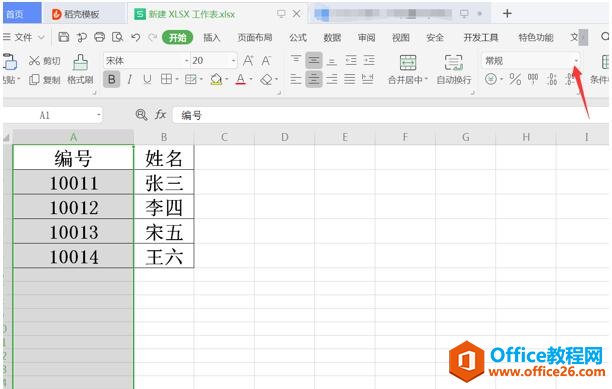
第二步,选择下拉框中的【文本】,便可将整列单元格设置为文本格式:
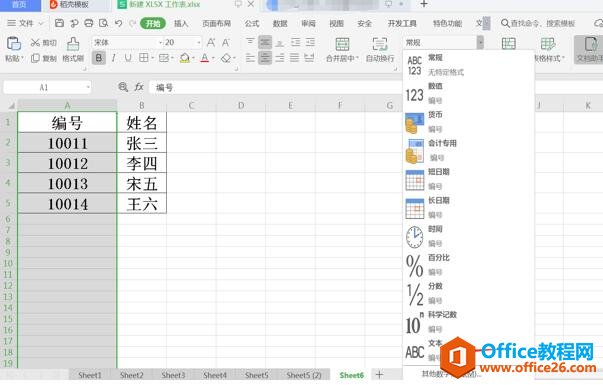
方法三:
第一步,选中编号那一列,先选择工具栏中的【数据】选项,再点击【数据】选项下的【分列】,然后会跳出一个对话框:
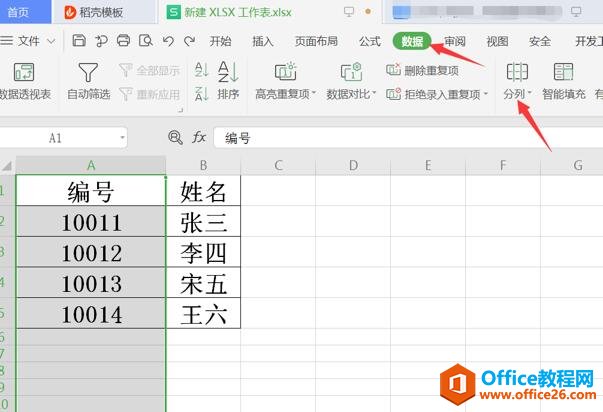
第二步,在【文本分列向导—3 步骤之1】对话框中选择【分隔符号】后点击【下一步】:
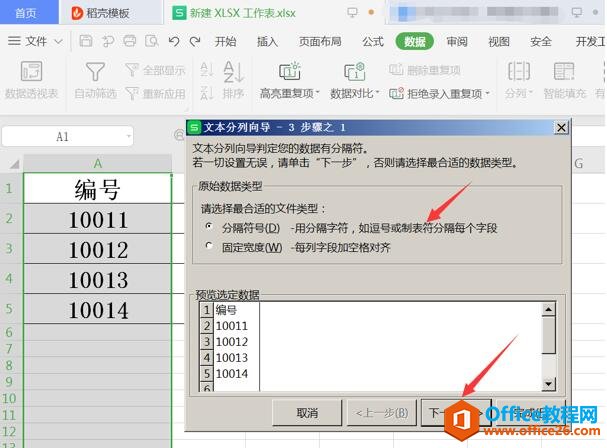
第三步,在【文本分列向导—3 步骤之2】对话框中选择【Tab键】后点击【下一步】:
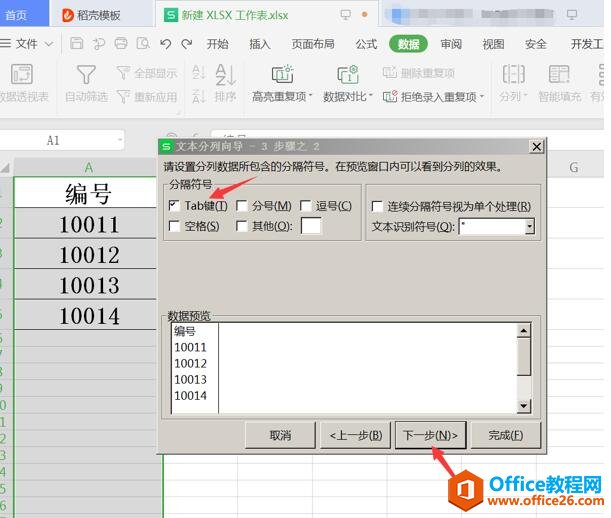
第四步,在【文本分列向导—3 步骤之3】对话框中选择【文本】后点击【完成】:
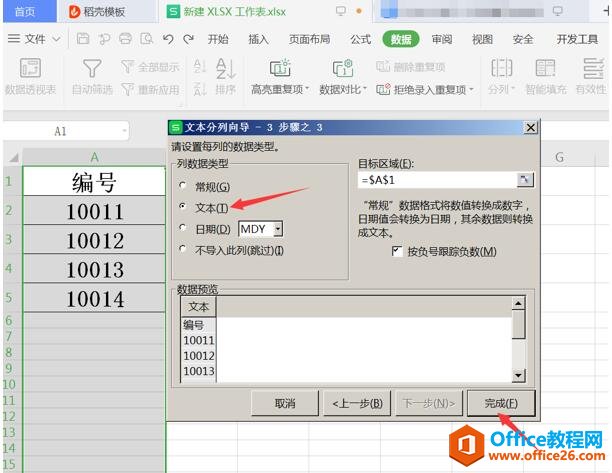
所选的有数据的单元格,它的右上角出现了小角标时,此列文本格式便设置完成了:
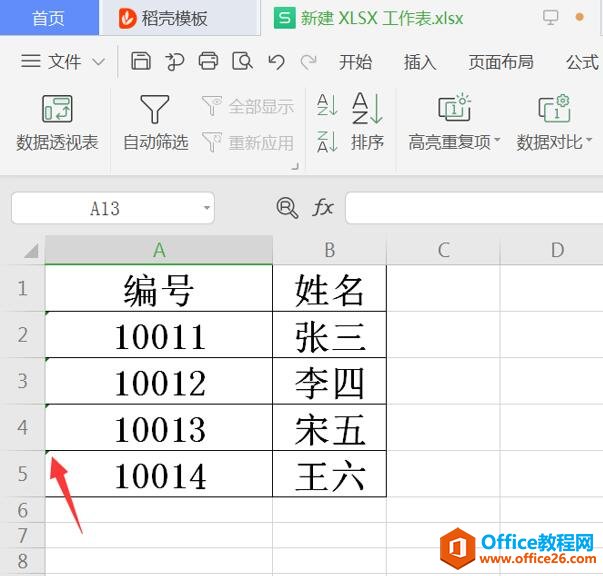
希望有需要的人能get这些方法。
标签: Excel设置文本格式
相关文章
