多表格数据汇总可以使用透视表,使用函数,今天office教程网分享一个通过合并计算完成多表格数据汇总方法,合并计算分为两种情况,一种情况是:多个表格类别一致数据不同,另一种情况......
2021-11-25 138 excel合并计算 excel多表格数据汇总求和
在工作中我们可能会遇到要整理文件目录的情况,比如为下面图1"PPT教程"文件夹中的6个文件整理一个文件名目录,参考效果见图2。这篇文章我们来学习一下操作办法。

图1
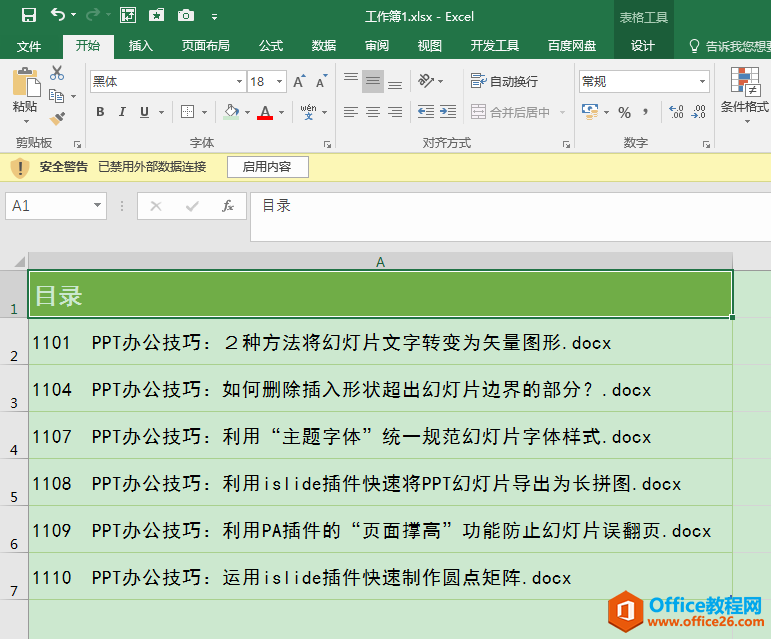
图2
操作步骤:
1.在Excel工作簿中打开一张工作表,单击"数据"选项卡"获取和转换"功能组中的"新建查询"按钮,在弹出的下拉列表中依次单击"从文件"-"从文件夹"。
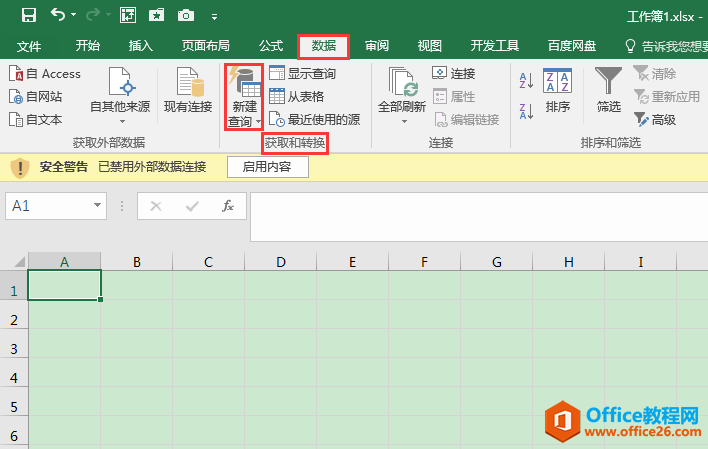
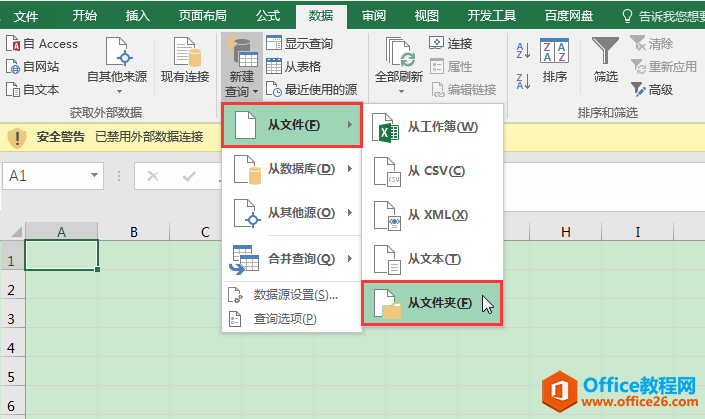
2.在弹出的"安全声明"对话框中单击"确定"按钮。
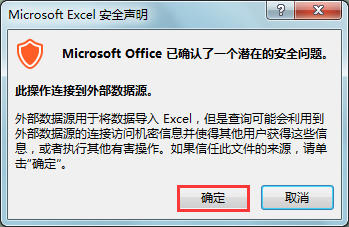
3.在弹出的"文件夹"对话框中单击"浏览"按钮,打开"浏览文件夹"对话框,找到对应的文件夹"PPT教程"单击选中,接着单击"确定"按钮。

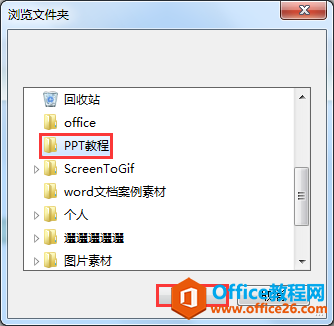
4.返回"文件夹"对话框,单击"确定"按钮。
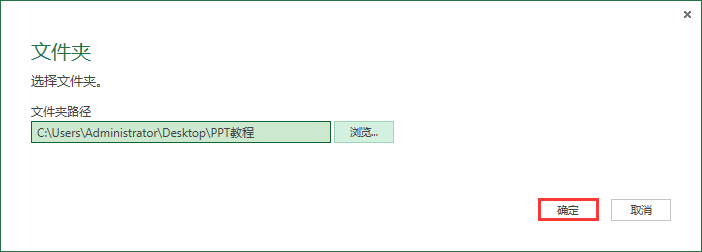
5. 此时,会弹出一个"查询编辑器"窗口,显示文件夹"PPT教程"里不同文件的相关信息,其中B列Name就是我们制作目录需要提取的文件名称。
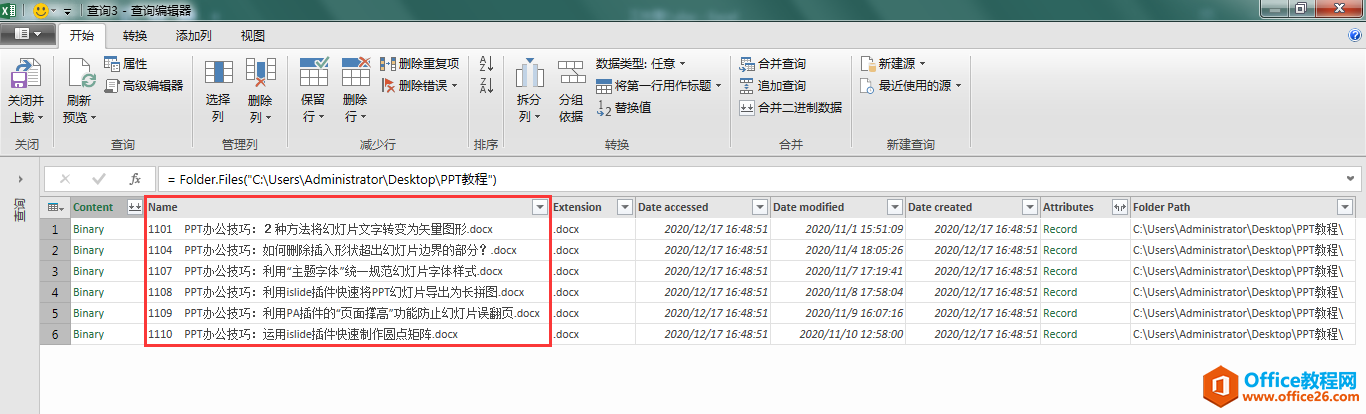
6.在"开始"选项卡下单击"关闭并上载"按钮,此时工作簿会自动新建一个工作表,显示我们在"查询编辑器"窗口中看到的文件信息。
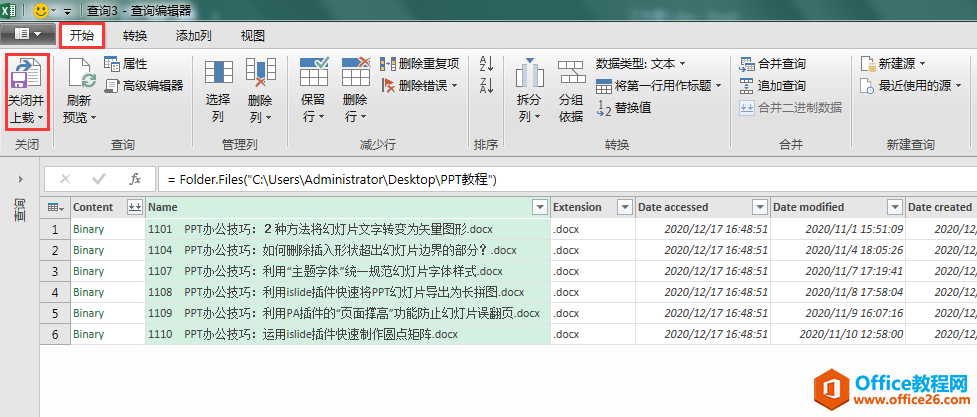
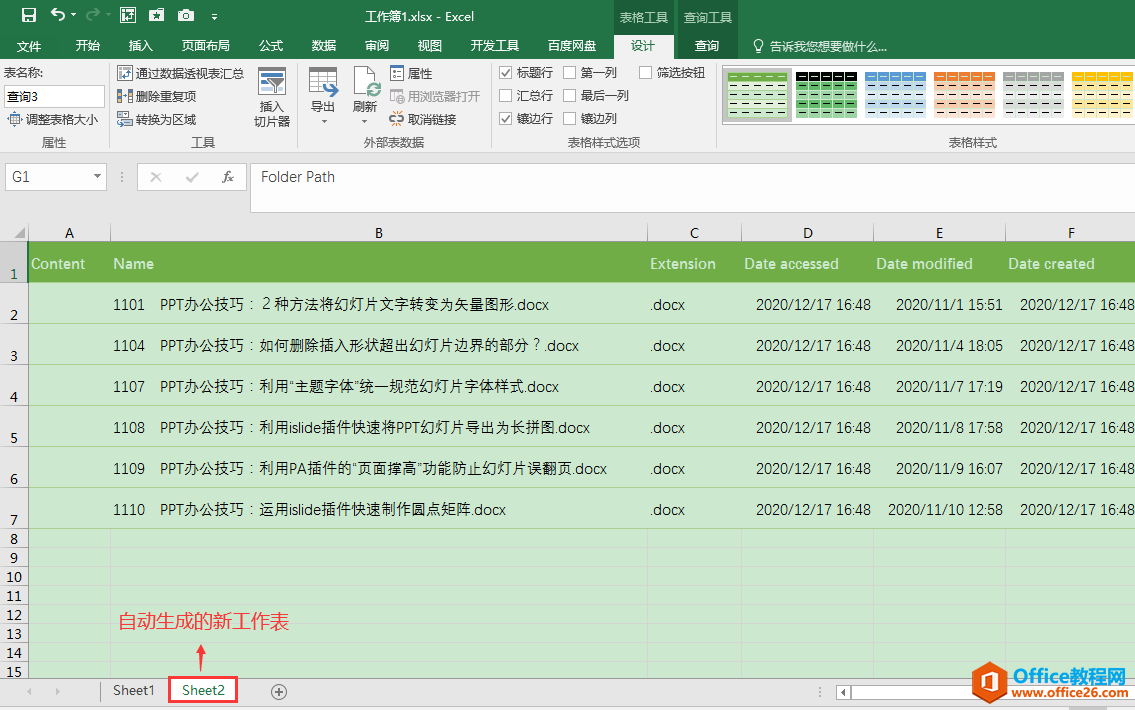
7.最后,保留存放文件名信息的"Name"列,删除其余列,并将列标题字段"Name"改为"目录"即可。
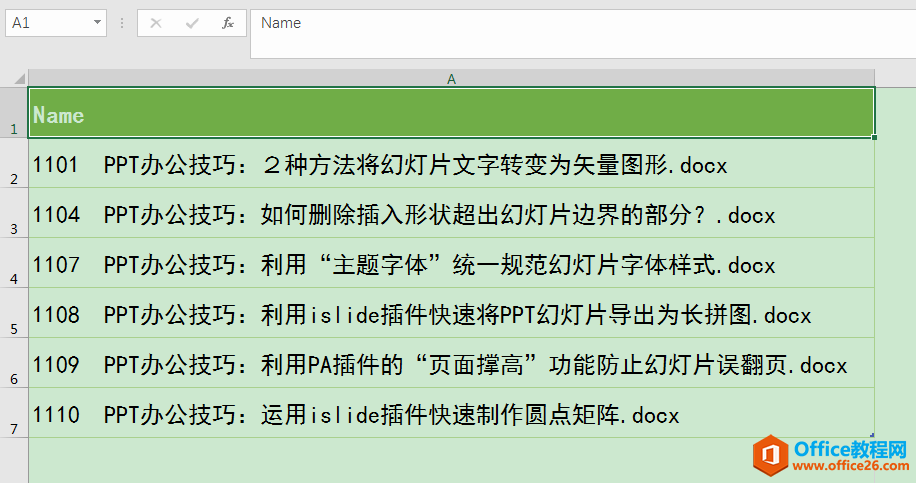
保留"Name"列,删除其余列
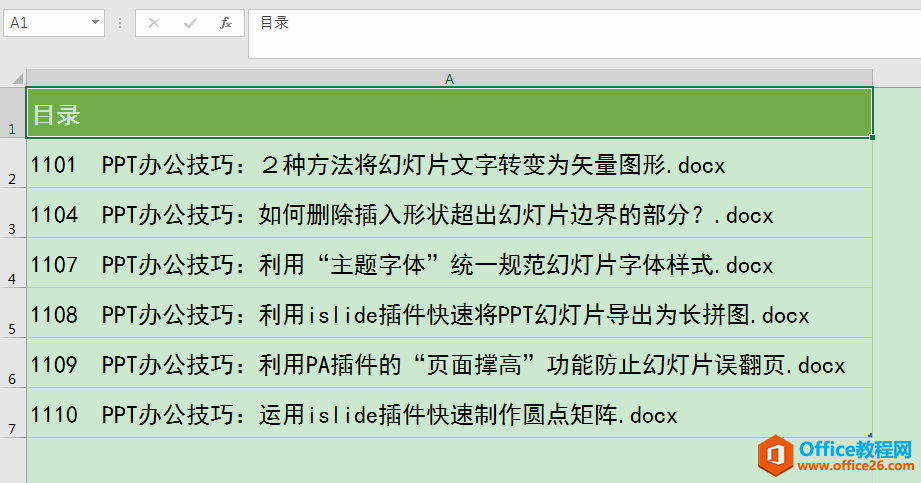
将列标题字段"Name"改为"目录"
标签: excel制作文件目录
相关文章

多表格数据汇总可以使用透视表,使用函数,今天office教程网分享一个通过合并计算完成多表格数据汇总方法,合并计算分为两种情况,一种情况是:多个表格类别一致数据不同,另一种情况......
2021-11-25 138 excel合并计算 excel多表格数据汇总求和

Excel图表在工作中常用主要有簇状柱形图、堆积柱形图、百分比堆积柱形图等、条形图、折线图、饼图、气泡图、雷达图等,以及多种类型图表的混合使用。不同的图表具有不同的特点,也具有......
2021-11-25 406 excel图表类型

垂直区域|水平区域|混合区域|不连接区域|填充Excel区域|移动Excel区域|拷贝EXCEL区域Excel区域是由多个单元格组成的集合。本文将会从下面的5个知识点来介绍如何使用excel区域。区域......
2021-11-25 465 Excel区域知识

Excel文件选项卡|Excel快速访问工具栏|ExcelRibbon功能区|Excel视图切换|excel行列|Excel状态栏|Excel帮助文档本节将对Excel的工作窗口中的不同组件做简要的介绍。下面逐一介绍每个窗口组件......
2021-11-25 265 Excel工作窗口

隐藏或最小化Ribbon功能区|新建excelRibbon选项卡和组|重命名Ribbon选项卡|添加Excel命令到新建组|重置excelRibbon功能区|设置Excel快速访问工具栏ExcelRibbon功能是微软Excel里最重要的功能组......
2021-11-25 328 Ribbon功能区 Ribbon功能组件