多表格数据汇总可以使用透视表,使用函数,今天office教程网分享一个通过合并计算完成多表格数据汇总方法,合并计算分为两种情况,一种情况是:多个表格类别一致数据不同,另一种情况......
2021-11-25 138 excel合并计算 excel多表格数据汇总求和
参考效果
下图为员工个人工资条,每个员工的工资条占两行,第一行内容相同。不同员工的工资条之间用空白行隔开,空白行无边框,工资条有边框线。
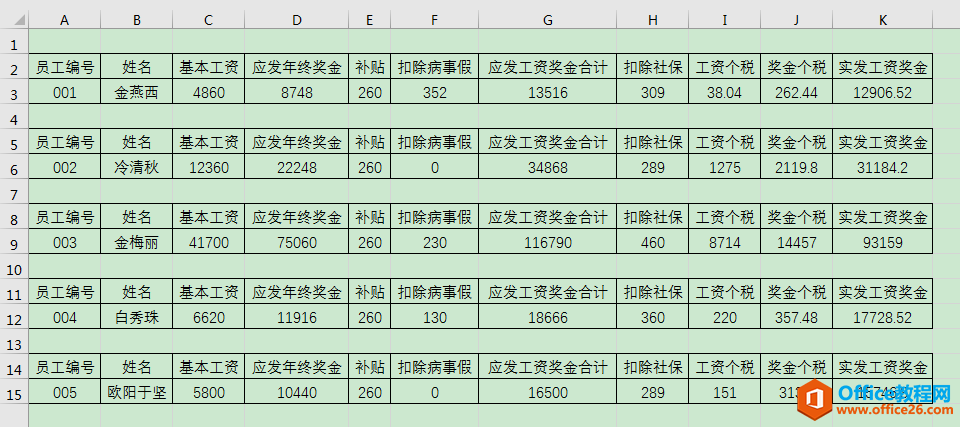
操作步骤
1、打开员工工资数据所在的工作表,将鼠标放置在第3行最左侧,此时鼠标变成向右的黑色箭头,点击鼠标左键可选中第3行。按住鼠标左键不放向下拖动鼠标,同时选中第3行至第6行,单击鼠标右键,在弹出的菜单中选择[插入]命令,可在第2行下面插入4个空白行。
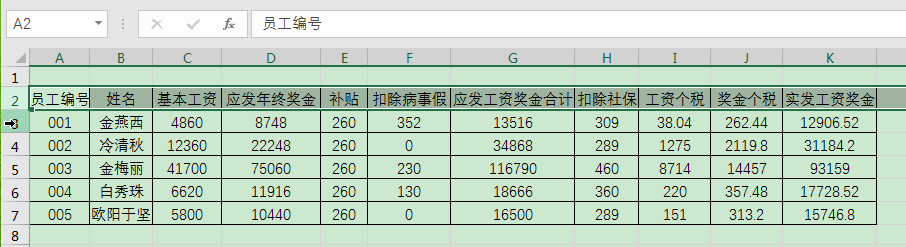
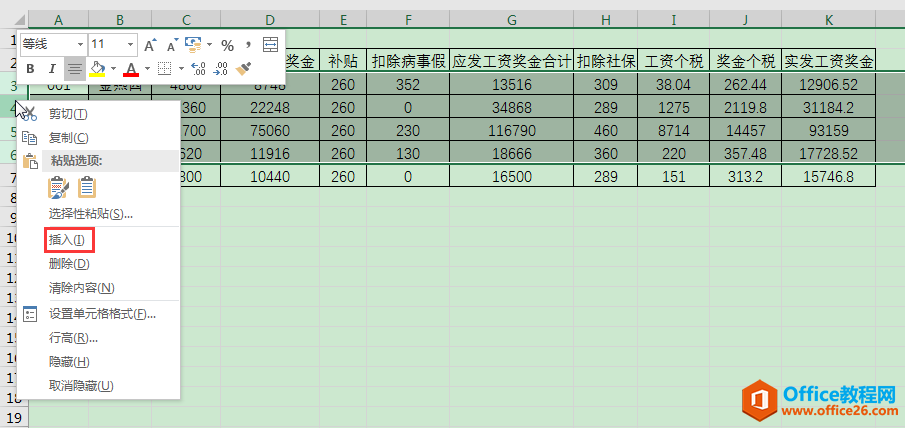
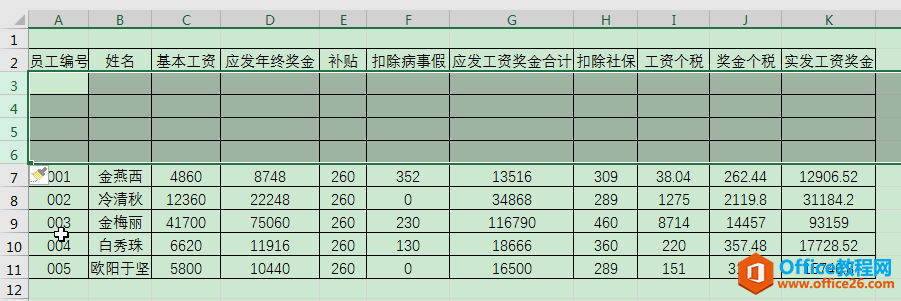
2、选中A2:K2单元格,将鼠标放在K2单元格右下角,此时鼠标呈黑色"+"样式,拖动鼠标将A2:K2单元格内容向下复制填充至第6行。
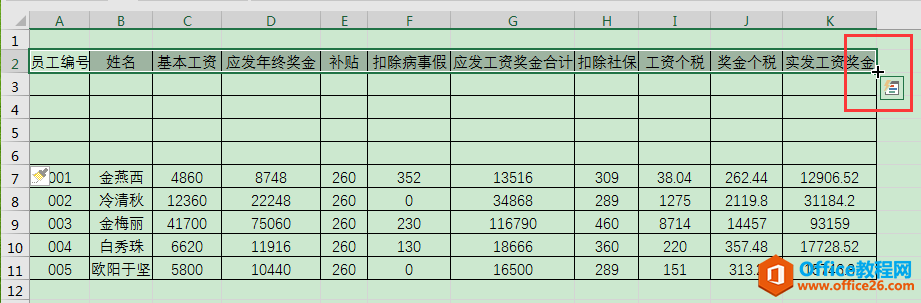
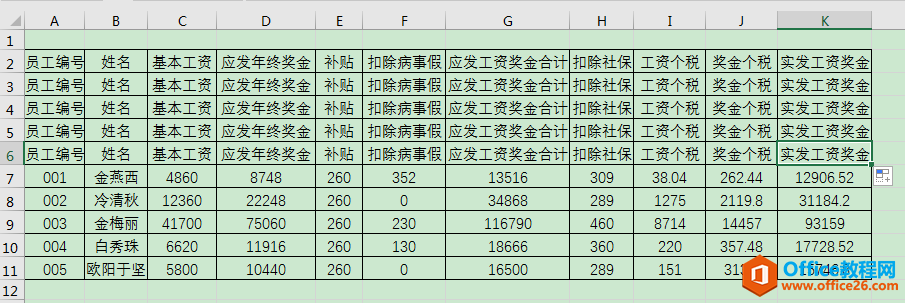
3、添加辅助列,在L列输入辅助排序数据。在L2单元格输入"0.1",在L3单元格输入"1.1",同时选中L2、L3两个单元格向下填充步长值为1的等差序列,到L6单元格结束。用同样的办法,在L7至L11单元格填充等差序列"1、2、3、4、5",在L12至L16单元格填充等差序列"1.01、2.01、3.01、4.01、5.01"。
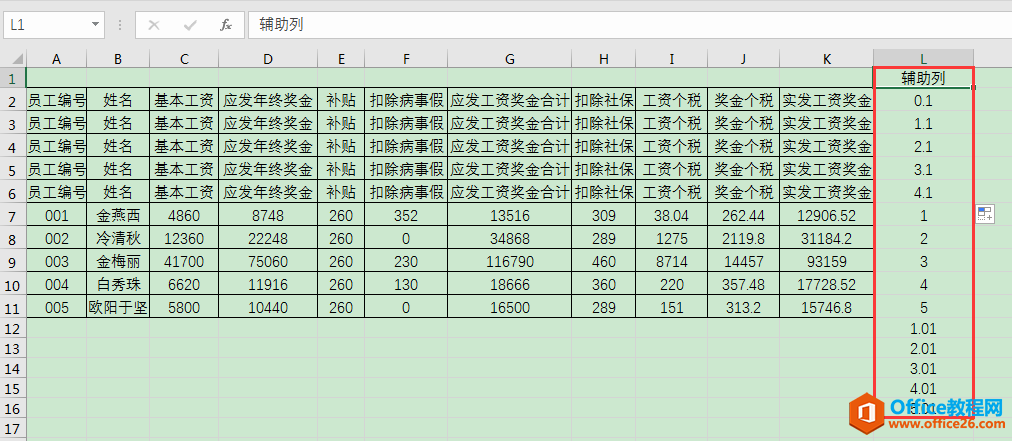
4、依据辅助列数据对表格进行排序。选中A2:L16单元格区域,单击[数据]选项卡[排序和筛选]功能组中的[排序]按钮,弹出[排序]对话框。
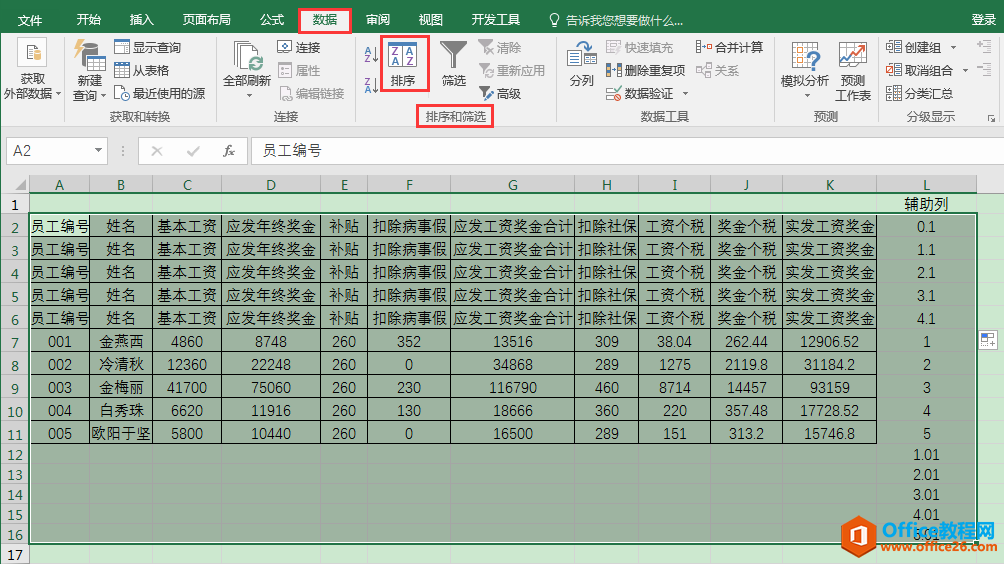
5、在[排序]对话框中设置排序条件:主要关键字为"列L",排序依据为"数值",次序为"升序",最后单击[确定]按钮。返回工作表,可见不同员工的工资数据之间已用空白行隔开。
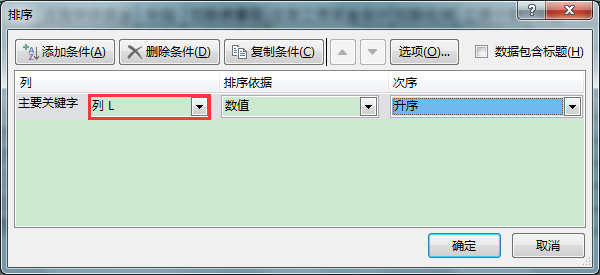
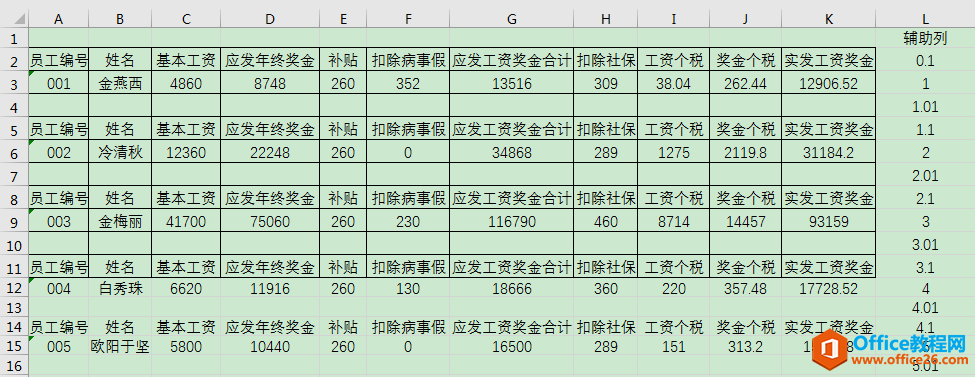
6、单击选中L列,单击鼠标右键,在弹出的菜单中选择"删除"命令,删除辅助列数据。
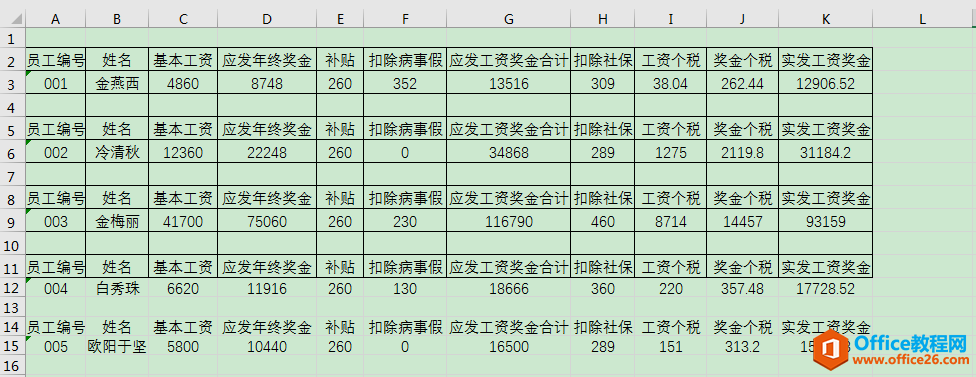
7、对表格边框进行相应的调整。
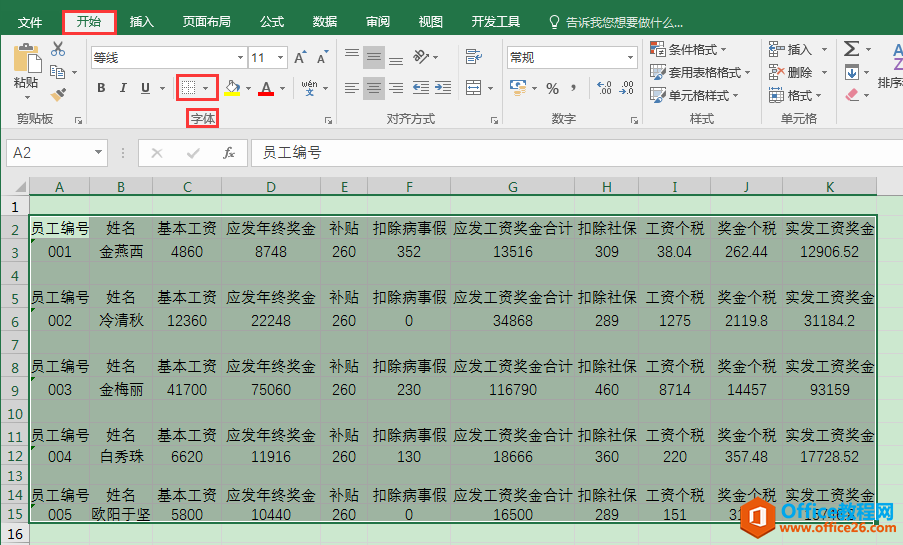

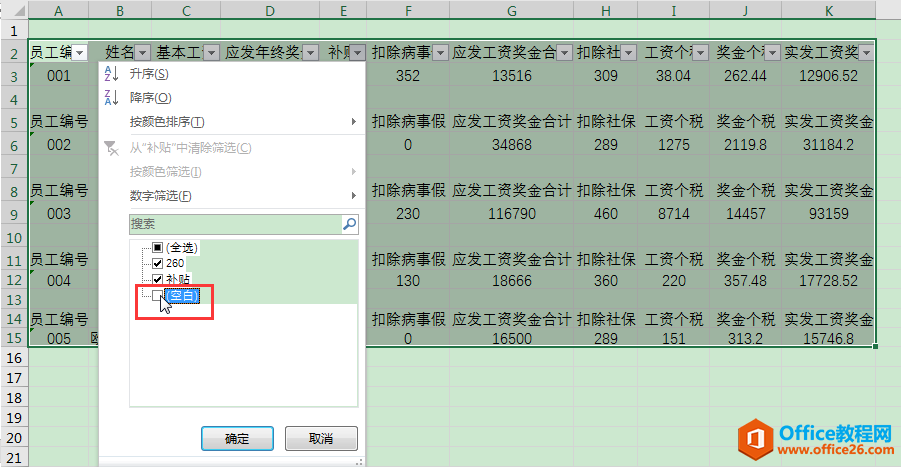
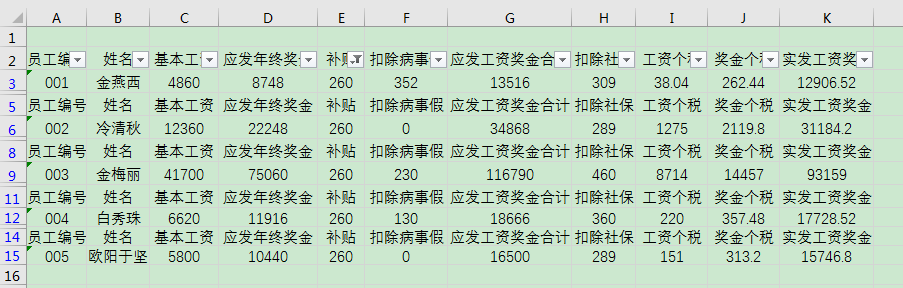
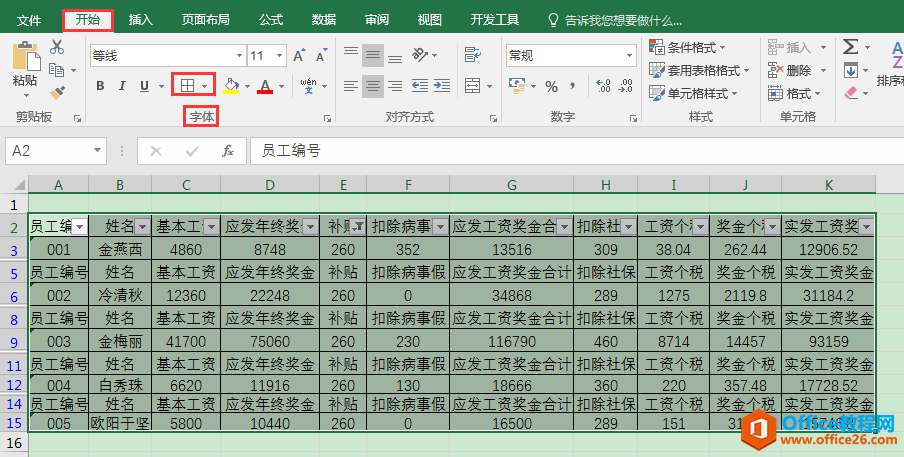
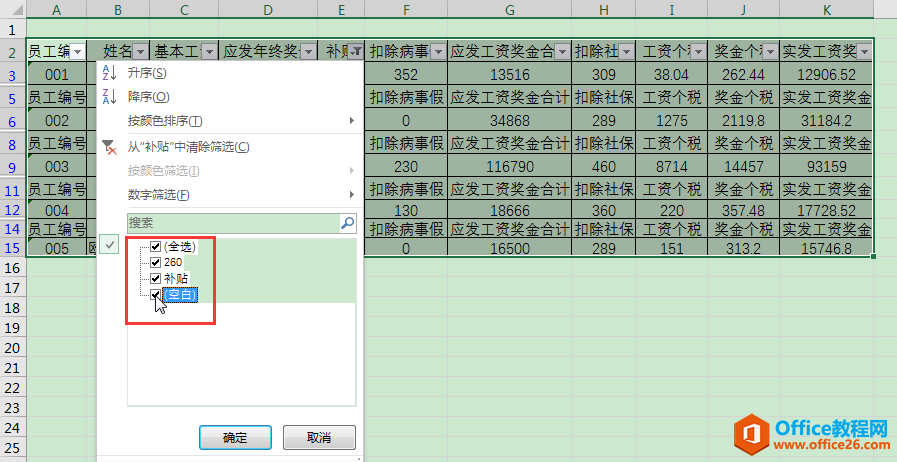
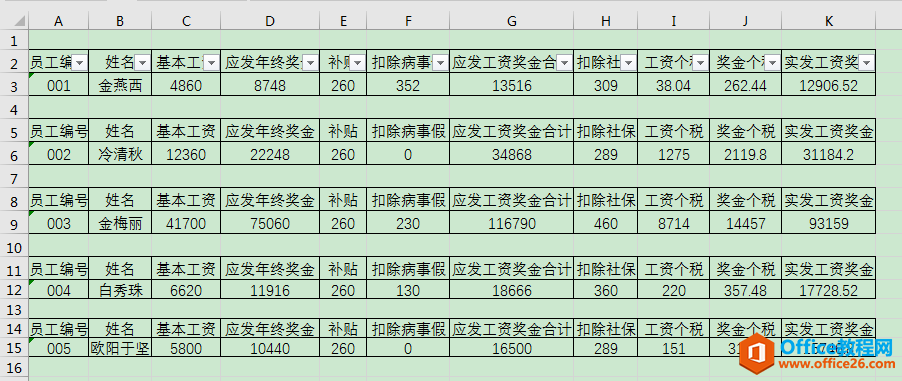
8、最后,在[数据]选项卡[排序和筛选]功能组中单击[筛选]按钮,取消表格第2行单元格中的筛选按钮。
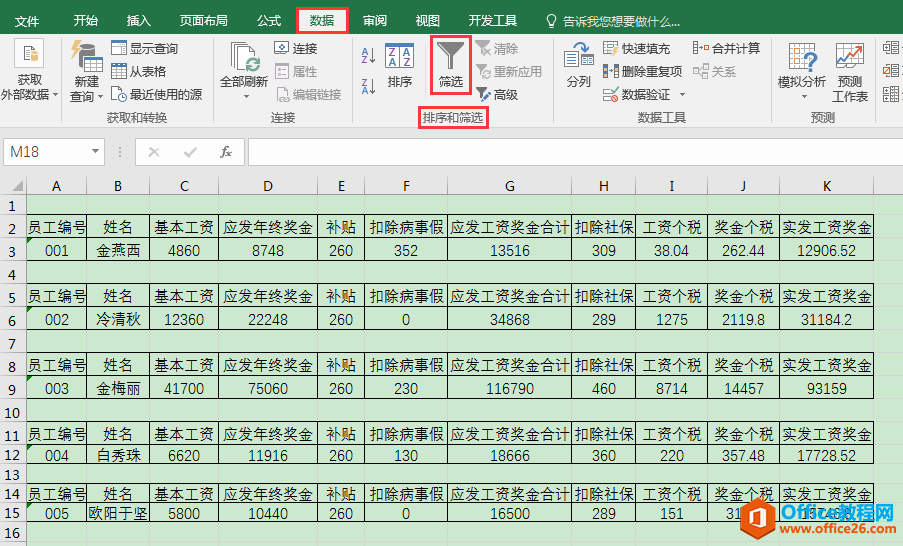
相关文章

多表格数据汇总可以使用透视表,使用函数,今天office教程网分享一个通过合并计算完成多表格数据汇总方法,合并计算分为两种情况,一种情况是:多个表格类别一致数据不同,另一种情况......
2021-11-25 138 excel合并计算 excel多表格数据汇总求和

Excel图表在工作中常用主要有簇状柱形图、堆积柱形图、百分比堆积柱形图等、条形图、折线图、饼图、气泡图、雷达图等,以及多种类型图表的混合使用。不同的图表具有不同的特点,也具有......
2021-11-25 406 excel图表类型

垂直区域|水平区域|混合区域|不连接区域|填充Excel区域|移动Excel区域|拷贝EXCEL区域Excel区域是由多个单元格组成的集合。本文将会从下面的5个知识点来介绍如何使用excel区域。区域......
2021-11-25 465 Excel区域知识

Excel文件选项卡|Excel快速访问工具栏|ExcelRibbon功能区|Excel视图切换|excel行列|Excel状态栏|Excel帮助文档本节将对Excel的工作窗口中的不同组件做简要的介绍。下面逐一介绍每个窗口组件......
2021-11-25 265 Excel工作窗口

隐藏或最小化Ribbon功能区|新建excelRibbon选项卡和组|重命名Ribbon选项卡|添加Excel命令到新建组|重置excelRibbon功能区|设置Excel快速访问工具栏ExcelRibbon功能是微软Excel里最重要的功能组......
2021-11-25 328 Ribbon功能区 Ribbon功能组件