多表格数据汇总可以使用透视表,使用函数,今天office教程网分享一个通过合并计算完成多表格数据汇总方法,合并计算分为两种情况,一种情况是:多个表格类别一致数据不同,另一种情况......
2021-11-25 138 excel合并计算 excel多表格数据汇总求和
今天给大家分享7个Excel序号填充技巧,希望可以帮助到大家。
1.带符号序号填充
带符号序号填充分为两种,一是带圈序号填充,二是带括号序号填充,这两种都只需要在单元格中输入公式即可获得(需要注意的是,这两种符号序号填充做高为20),二者公式如下:
带圈序号填充公式:=UNICHAR(ROW(A1)+9331)
带括号序号填充公式:=UNICHAR(ROW(A1)+9331)
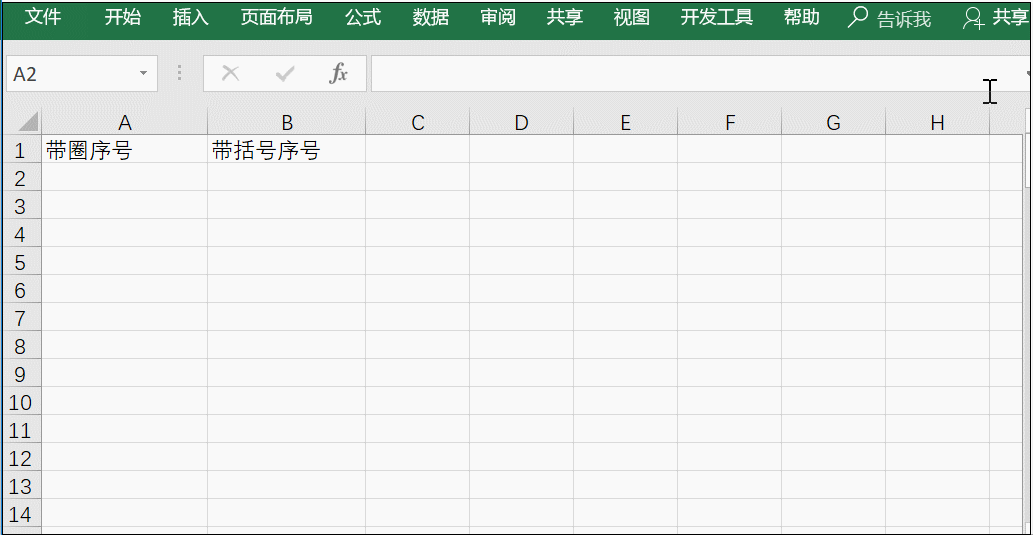
2.按周期填充序号
这种按周期填充的需要是比较有规律的,我们只需要输入固定公式即可。
公式为:=MOD(A1)-1),5)+1
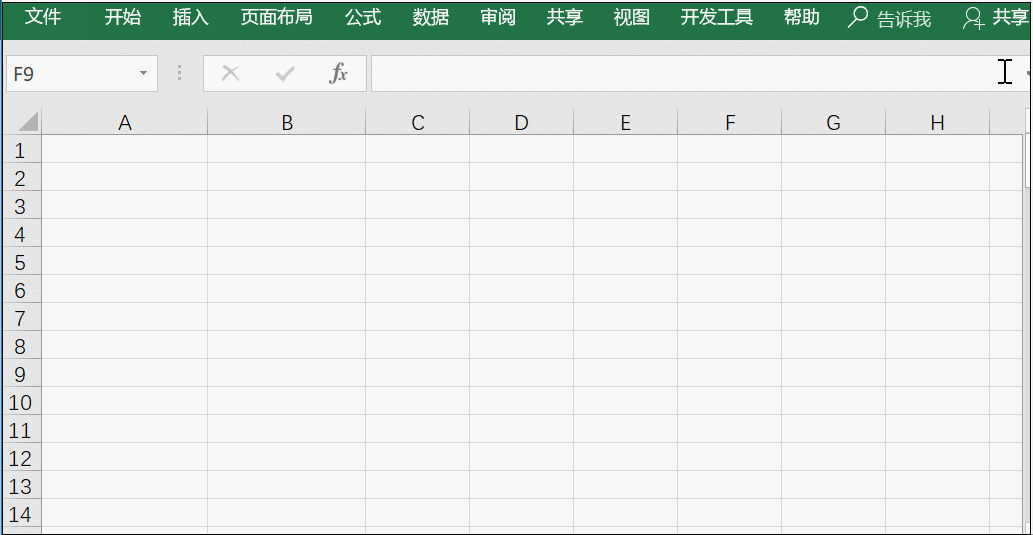
3.按固定次数重复填充序号
这种序号填充也是非常简单的,不需要其他复杂的步骤,只需要一个公式即可轻松搞定。
公式:INI(ROW(A1)-1)/5)+1
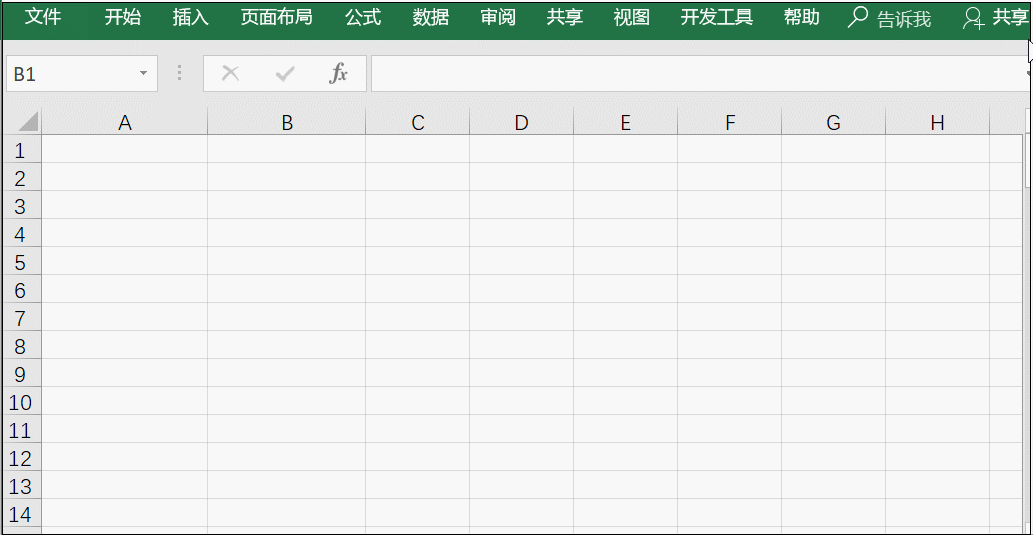
4.保持隔行序号连续
有时我们在填充数据的时候,存在隔行,那我们需要做什么来保持序号的连续性了?
首先全选数据单元格,然后点击【数据】-【筛选】,再在单元格中输入数值1,然后按【Alt+;】定位,最后点击【开始】-【填充·】-【序列】,选择【列】,输入步长值即可。
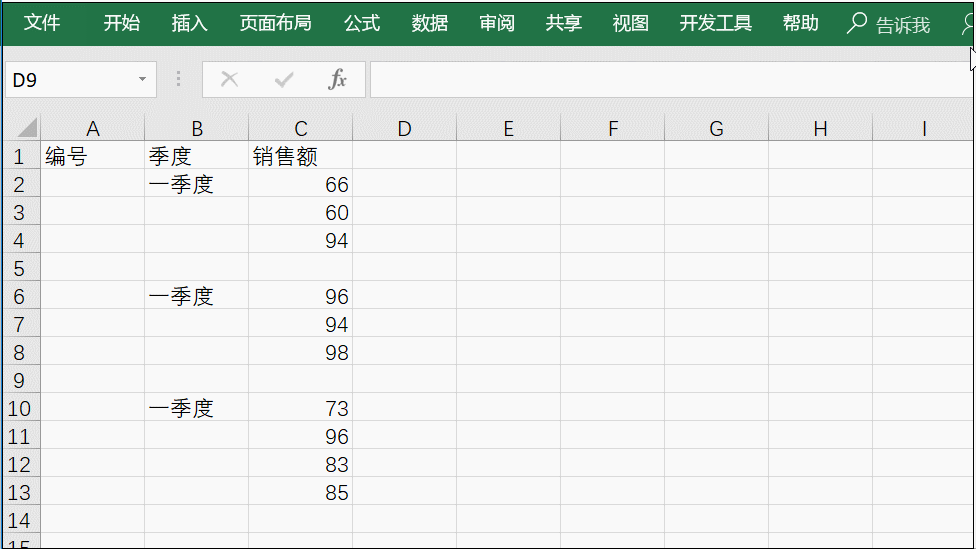
5.自然序号填充
选择单元格,输入公式:=ROW(A1),按Ctrl+Enter即可。
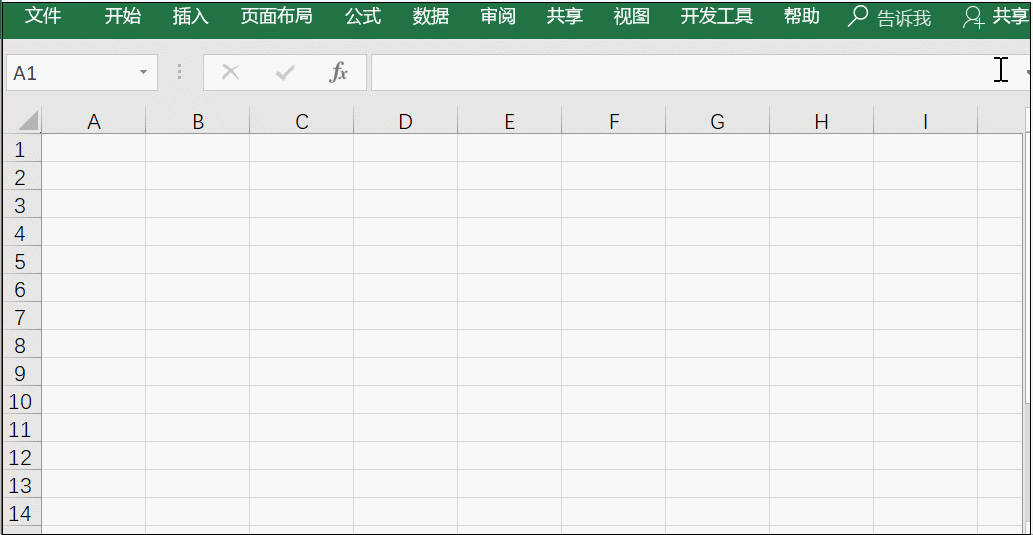
6.等比数字填充
在第一个单元格中输入数值,然后在左上角的名称框中全选单元格,最后点击【开始】-【填充】-选择【等比填充】,在输入数据即可。
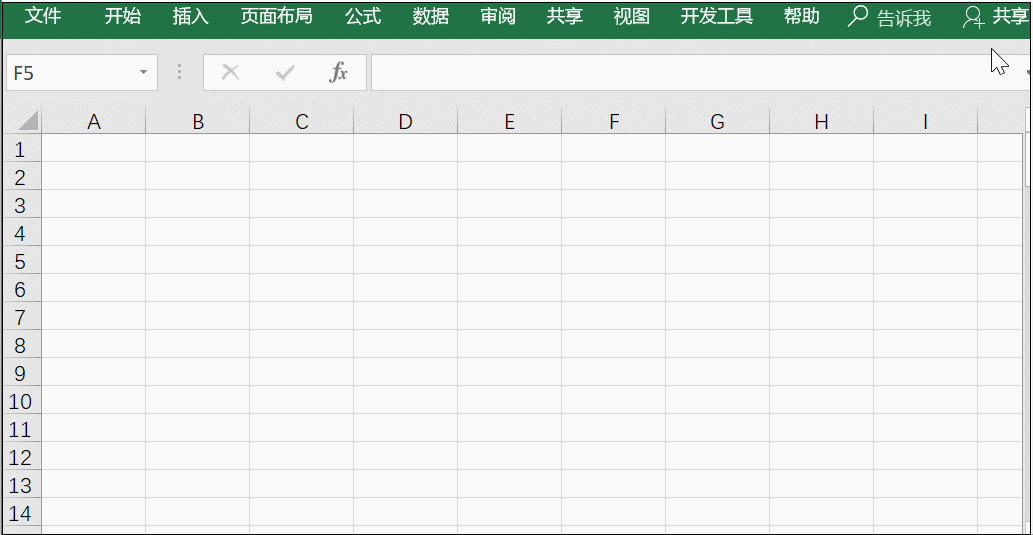
7.筛选后保持序号的连续性
想要对数据筛选后还能保持数据的连续性,那当然是离不开公式的,只要输入公式即可大功告成。
公式:=SUBTOTAL(103,$B$2:B2)*1
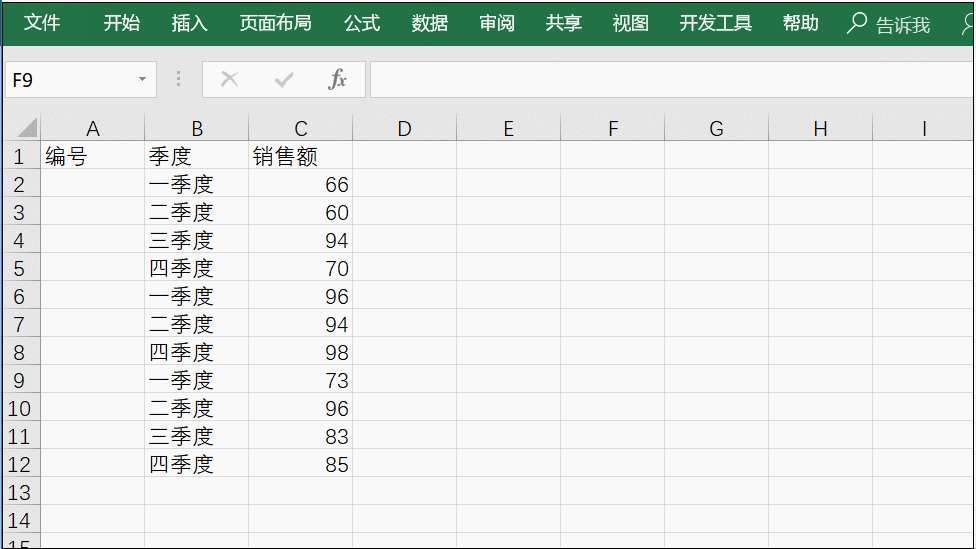
今天就分享到这里了,若是想对Excel文档转换格式,可用迅捷PDF转换器,是一个很不错的转换工具。
相关文章

多表格数据汇总可以使用透视表,使用函数,今天office教程网分享一个通过合并计算完成多表格数据汇总方法,合并计算分为两种情况,一种情况是:多个表格类别一致数据不同,另一种情况......
2021-11-25 138 excel合并计算 excel多表格数据汇总求和

Excel图表在工作中常用主要有簇状柱形图、堆积柱形图、百分比堆积柱形图等、条形图、折线图、饼图、气泡图、雷达图等,以及多种类型图表的混合使用。不同的图表具有不同的特点,也具有......
2021-11-25 406 excel图表类型

垂直区域|水平区域|混合区域|不连接区域|填充Excel区域|移动Excel区域|拷贝EXCEL区域Excel区域是由多个单元格组成的集合。本文将会从下面的5个知识点来介绍如何使用excel区域。区域......
2021-11-25 465 Excel区域知识

Excel文件选项卡|Excel快速访问工具栏|ExcelRibbon功能区|Excel视图切换|excel行列|Excel状态栏|Excel帮助文档本节将对Excel的工作窗口中的不同组件做简要的介绍。下面逐一介绍每个窗口组件......
2021-11-25 265 Excel工作窗口

隐藏或最小化Ribbon功能区|新建excelRibbon选项卡和组|重命名Ribbon选项卡|添加Excel命令到新建组|重置excelRibbon功能区|设置Excel快速访问工具栏ExcelRibbon功能是微软Excel里最重要的功能组......
2021-11-25 328 Ribbon功能区 Ribbon功能组件