理想*人生的梦学习*信息*阅读人际关系*家庭*朋友健康*饮食*锻炼日期:天气:什么日子:生日:工作理财*金钱快乐*惊喜*其他未来日记*近日摘要......
2022-04-28 59 OneNote教程 OneNote九宫格日记模板
默认的标记不能满足需求时,可以新建自定义标记来进行扩展,也可以对现有标记进行修改。
菜单项,开始——标记——自定义标记,打开自定义标记对话框,此时可以“新建标记”,或选择某个当前标记后“修改标记”。
1.新建标记,用好自定义图标
新建标记时,可以自定义标记名称、符号、字体颜色、高亮颜色。操作很简单,但最好建立一套自己的设计规范。
这里重点强调onenote提供的默认符号图标。默认图标有5列,一共138个。关键是要将第一列及后面的部分进行区分。
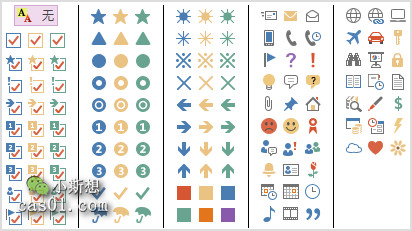
第一列,整列全部是勾选图标,这与后面那些图标是有本质区别的。相比后面的图标,可勾选图标多了一个属性:tagCompleted,也就是完成与否,打勾代表完成,未打勾代表未完成。该属性在默认的查找标记完成项时,以及在Onetastic的后续扩展中,都会发挥作用。勾选图标,意味着任务管理,这是标记的重要应用之一。
第一列之后的所有图标,都可以当做普通的分类符号来用,这些图标只是外观不同,本质上并无差异。这些图标的应用上,关注的是表意,最好看到符号就能知道是什么分类。信息分类,是标记的另一重要应用。当然,勾选图标也可以用来表示分类,但后面这部分能更纯粹、更形象的表示分类。
2.修改标记
注意,修改现有的叫“本质”的标记,不会影响之前已经标记过“本质”的笔记,只对修改后新标记的笔记有效。最初觉得这个不够人性化,但仔细想想发现这个设计才是合理的。这意味着,标记过的笔记,只要不删除,就会一直按那种状态显示在那里,无论你删除标记、修改标记,还是重装系统,原来的标记总会一直保留在那里,不受任何后续操作的影响。
这种设计很重要:一来保留了原来的思路,二来可以放心大胆进行后续的改进,互不影响,不会导致各种可能的混乱。
相关文章
理想*人生的梦学习*信息*阅读人际关系*家庭*朋友健康*饮食*锻炼日期:天气:什么日子:生日:工作理财*金钱快乐*惊喜*其他未来日记*近日摘要......
2022-04-28 59 OneNote教程 OneNote九宫格日记模板
部门:年度:工作计划:计划重点:输入计划目标:输入目标:具体步骤:输入详细工作安排和步骤:输入内容输入内容输入内容输入内容可能会遇到的问题:输入内容输入内容输......
2022-04-28 86 OneNote教程 OneNote工作计划模板
重要且紧急优先解决立即做重要不紧急制定计划去做事项1事项2事项3事项1事项2事项3紧急不重要有空再说不重要不紧急交给别人去做事项1事项2事项3事项1事项2事项3......
2022-04-28 291 OneNote教程 OneNote四象限法则模板
分析表格:结论:论点1论点2论点3Strengths/优势:Weaknesses/缺陷:条目1条目2条目3条目4条目1条目2条目3条目4Opportunities/机会:Threats/挑战:条目1条目2条目3条目4条目1条目......
2022-04-28 165 OneNote教程 OneNoteSWOT分析模板

问题:Office365里的OneNote,插入选项卡里的联机图片、在线视频功能是灰色的。无法点击使用。是什么原因?解答:这是因为禁用了,不让Office下载在线内容导致的。解决办法:在OneNote201......
2022-04-28 155 OneNote教程 OneNote联机图片功能 OneNote在线视频功能