这几天一些人在使用MicrosoftOfficeVisio的时候,问其中是怎么把文件输出为高像素jpg图片的?今日在这小编就为你们带来了MicrosoftOfficeVisio把文件输出为高像素jpg图片的详细操作步骤。我们先打......
2022-05-07 87 Visio把文件输出为高像素jpg图片
让大神手把手教你使用visio 2013绘制产品流程图,你准备好了吗?废话不多说,Let'sgo!
1.打开wisio 2013后,将左侧形状区域切换到基本流程图形状,如下图:
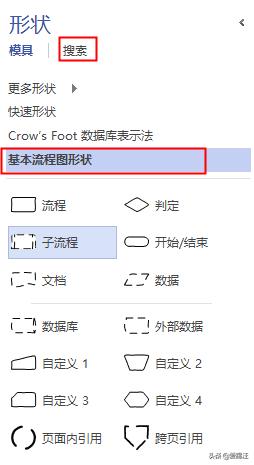
如果找不到基本流程图,可以在上方的搜索按钮中进行搜索,也可以点击更多形状进行查找。
2.选中左侧的流程形状,将其拖拽到纸张画布区域。如下图:
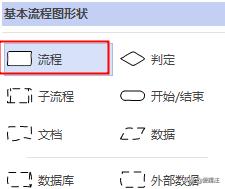
3.双击画布中的流程形状,进行写入文字,同时可以调整文字的字体大小、颜色等。如下图:

4.在开始菜单/工具/线条(指针工具右侧)中,选择线条,如下图:
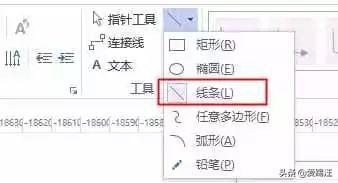
5.在画布中的开始形状的下方画直线,如下图:

画完直线后,在“更改形状”中选择“动态连接”选项,如下图:
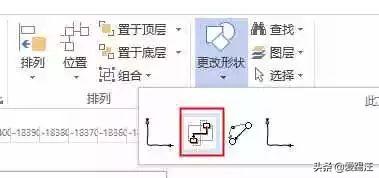
此时直线变成了箭头,如下图:
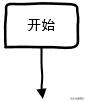
6.选中箭头,在形状样式区域可以调整箭头的样式,如下图:
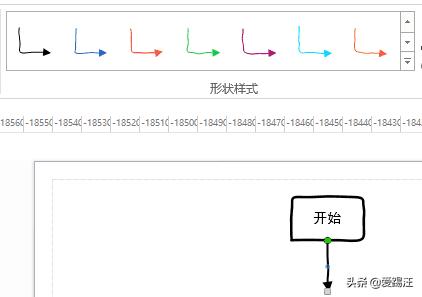
7.同理,从左侧继续拖入一个判断流程至画布中箭头的下方,并双击写人文字“验证”,同时调整字体,如下图:
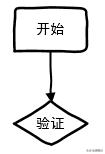
8.继续从左侧形状区域拖动流程形状至画布中,将剩下的流程图画好,所有的线条采用的都是动态连接线,如下图:
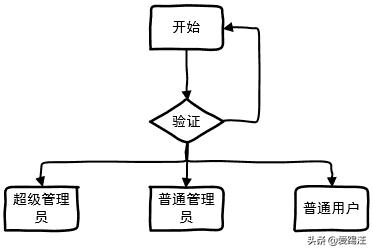
9.加上线条上的文字说明,双击线条,写入文字“N验证不通过”即可,如下图:
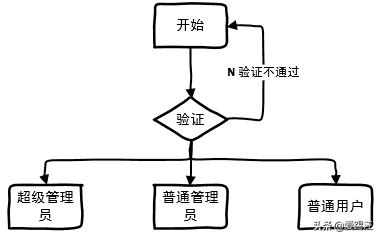
10.也可以从工具区单击“文本”,在需要写入文字的地方拖动即可出现文本框,写入相应的文字,例如,写入“Y验证通过”,如下图:
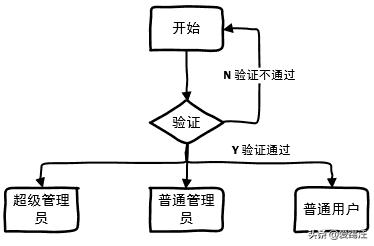
好了,使用visio2013画的一个完整的产品流程图就完成了,本次分享就结束了,不难吧!希望对大家有帮助。
标签: visio绘制产品流程图
相关文章

这几天一些人在使用MicrosoftOfficeVisio的时候,问其中是怎么把文件输出为高像素jpg图片的?今日在这小编就为你们带来了MicrosoftOfficeVisio把文件输出为高像素jpg图片的详细操作步骤。我们先打......
2022-05-07 87 Visio把文件输出为高像素jpg图片

Visio的新用户们,并不熟悉其中连接符在什么位置?今天在此文章中就带来了MicrosoftOfficeVisio找到连接符位置的详细操作过程。我们先打开MicrosoftOfficeVisio软件,在绘图区中添加两个形状。然......
2022-05-07 150 Visio找到连接符位置

怎么绘制大括号等特殊符号的?今日在这里小编就为你们带来了MicrosoftOfficeVisio绘制大括号等特殊符号的详细操作流程。我们需要先打开MicrosoftOfficeVisio软件,创建基本流程图。然后进入正文......
2022-05-07 481 Visio绘制大括号等特殊符号

一些用户在使用MicrosoftOfficeVisio的时候,不是很熟悉其中是怎么合并图形的?本期为你们带来的内容就讲述了MicrosoftOfficeVisio合并图形的详细操作流程。首先我们打开MicrosoftOfficeVisio软件,选......
2022-05-07 305 Visio合并图形

一些用户在使用MicrosoftOfficeVisio的时候,想要绘制办公室平面图,你们知道怎么绘制的吗?以下内容就为你们带来了MicrosoftOfficeVisio绘制办公室平面图的具体操作方法。我们需要先打开Micros......
2022-05-07 334 Visio绘制办公室平面图