使用过演示文稿的朋友们都知道,常常会在幻灯片的内容上使用超链接可以快速翻到需要的那一页幻灯片。下面小编就来告诉大家如何在WPS演示中使用超链接的命令,一起来看看吧。新建默认模板wps演示文稿,内容版式为空白版式。单击在线素材中的目录项,单击目录选项卡,选中其中一种目录,右击选择快捷菜单中的“插入&rd......
WPS word如何让同一个页面有横纵两个方向的纸张
WPS教程
2021-09-18 08:53:07
我们在利用WPS文档办公时,经常需要在文档当中既添加表格又添加文本,那么表格比较小还可以,如果表格比较大,纵向的纸张肯定是放不开表格的,但如果我们设置成横向纸张,文字也跟着变得横向了,这并不是我们想要的。如何让同一个文档页面有横纵两个方向的纸张呢,一起来学习一下吧。
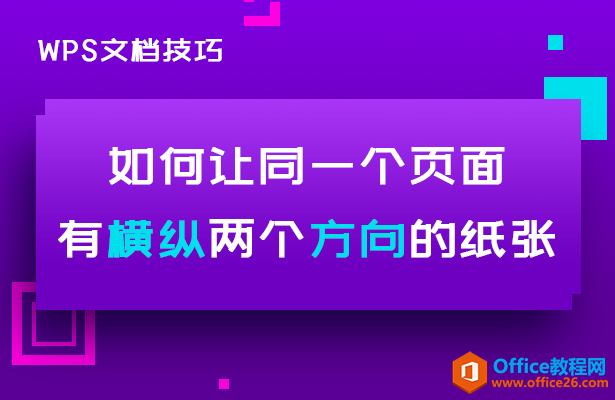
如何让同一个页面有横纵两个方向的纸张
首先,我们看到如下文档,表格就出现了刚才我们所说的情况,纵向纸张放不开:
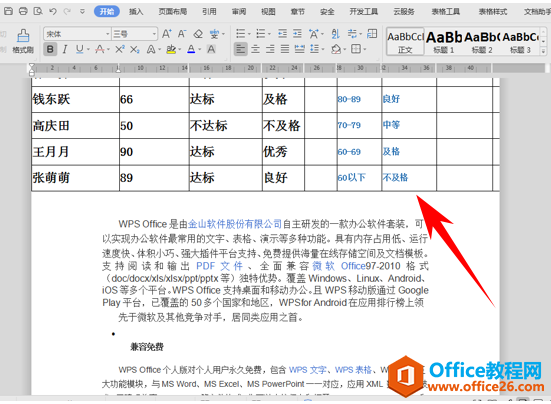
这时,我们需要先给文档添加分隔符,将光标放在文字前方,单击工具栏页面布局下的分隔符,在下拉菜单当中选择下一页分节符:
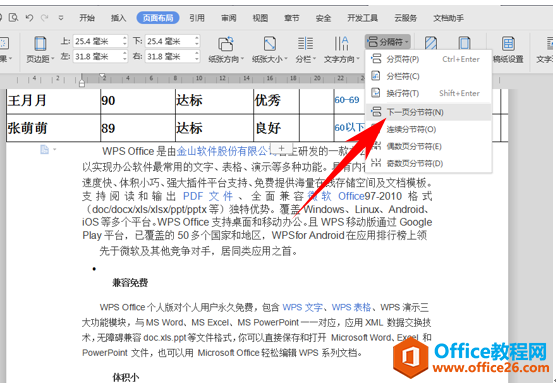
然后表格和文档中间就出现了分节符标志,如果没有可以单击下图所示位置的图表,代表显示/隐藏编辑标记:
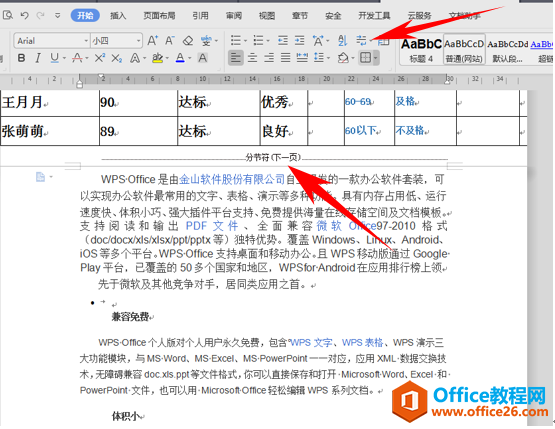
然后光标再回到表格的最前方,然后单击工具栏页面布局下的纸张方向,在下拉菜单当中选择横向:
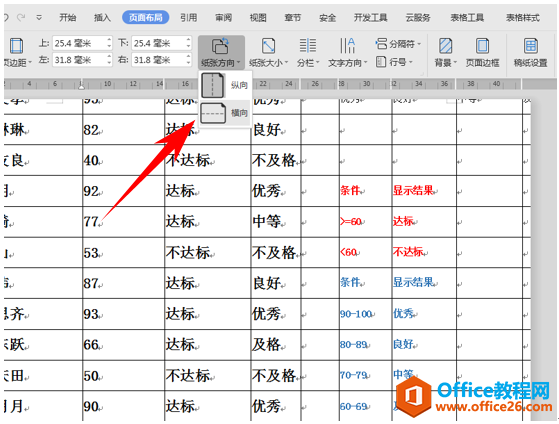
这样,我们看到表格就已经变成横向了,并且完整显示了,但是文字还是纵向的纸张,并没有变化:
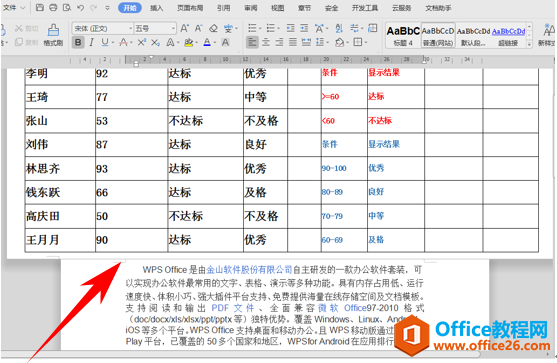
那么,在WPS文档和Word文档当中让同一个页面有横纵两个方向的纸张的方法,是不是非常简单呢,你学会了吗?
相关文章





