使用过演示文稿的朋友们都知道,常常会在幻灯片的内容上使用超链接可以快速翻到需要的那一页幻灯片。下面小编就来告诉大家如何在WPS演示中使用超链接的命令,一起来看看吧。新建默认模板wps演示文稿,内容版式为空白版式。单击在线素材中的目录项,单击目录选项卡,选中其中一种目录,右击选择快捷菜单中的“插入&rd......
WPS和Word中如何为表格设置斜线表头
WPS教程
2021-09-18 08:53:58
我们在用WPS和Word办公时,通常会遇到在文档中插入表格的情况,在设置表头时,我们通常会需要在一个单元格内输入两个内容,这时候通常都会需要一条斜线来隔开两个不同的内容,那么斜线表头该怎么添加呢?一起来学习下。

WPS和Word如何为表格设置斜线表头
首先我们可以看到下图的表格首个单元格需要填入两个内容。
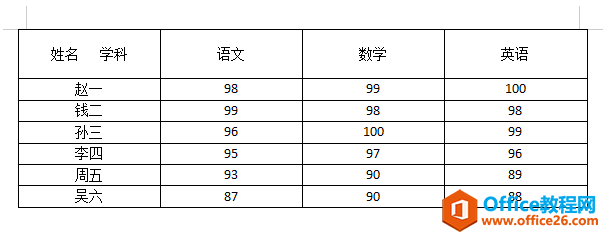
示例表格
这个时候,我们需要一条斜线来隔开两边不同的内容,单击表格工具下的绘制表格选项。
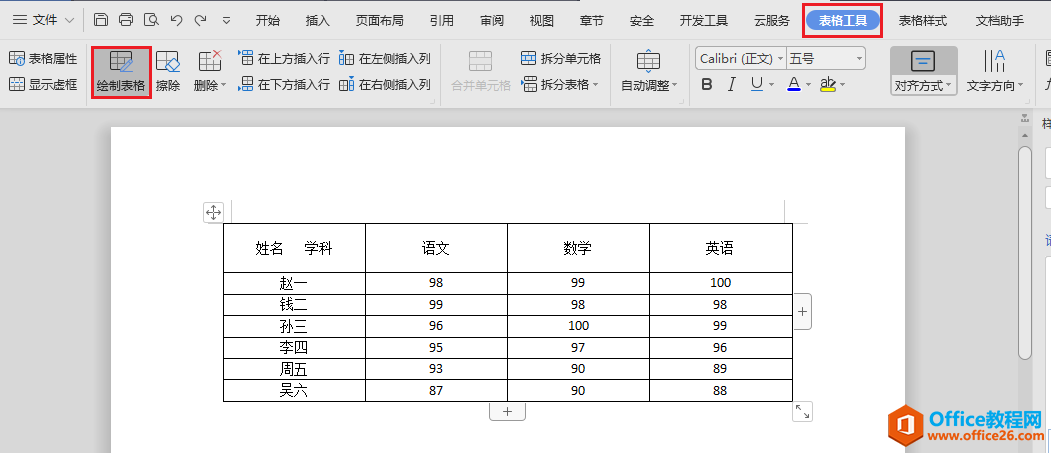
找到绘制表格工具
点击完之后,你就会发现鼠标变成了铅笔的样子,你只需要在想添加斜线表头的单元格内把斜线画上去就OK啦!
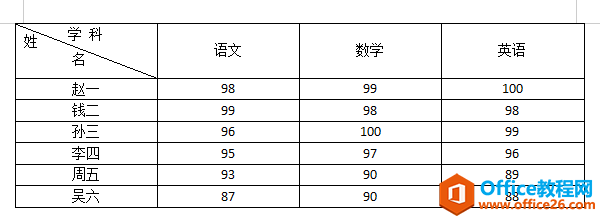
斜线表头效果图
那么如果我们想在WPS表格中添加斜线表头又该怎么做呢?其实也很简单,利用智能工具箱就能直接添加斜线表头。
选中要添加斜线表头的单元格,单击智能工具箱下的单元格处理—插入斜线表头。
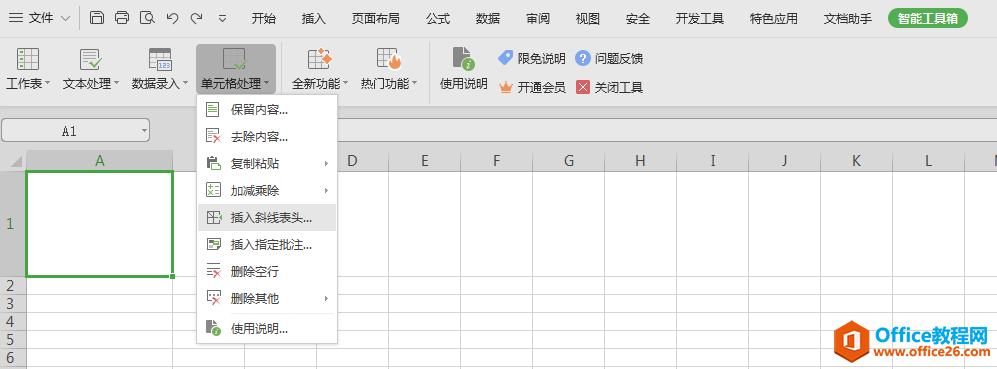
这时会弹出一个对话框,输入你想要输入的行标题和列标题就OK啦~
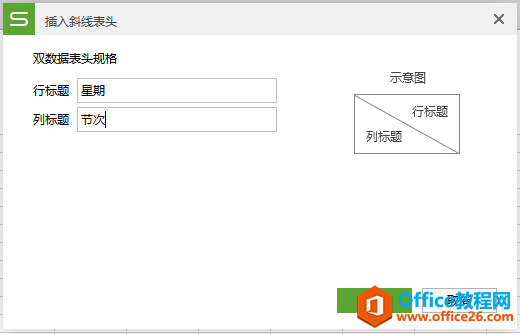
输入行列标题后表格就变成斜线表头了。
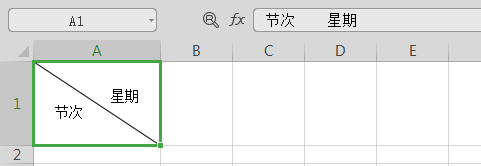
在WPS和Word文档中,为表格设置斜线表头的操作是不是很简单呢?你学会了吗?
相关文章





