Excel中经常需要使用到自动求和公式,自动求和具体该如何操作呢?接下来小编举例简单的例子告诉大家excel设置自动求和公式的方法。excel设置自动求和公式的方法设置自动求和公式步骤1:将鼠标放在要求和数据区域的紧挨着的下面一个单元格,如下图的D10单元格,然后点击【开始】-【自动求和】按钮就可以自动求D......
excel 表格中输入身份证号、银行卡号或者长数字技巧
在Excel中直接输入诸如,身份证号、银行卡号这样较长的数字时,就会出现下面的情况。
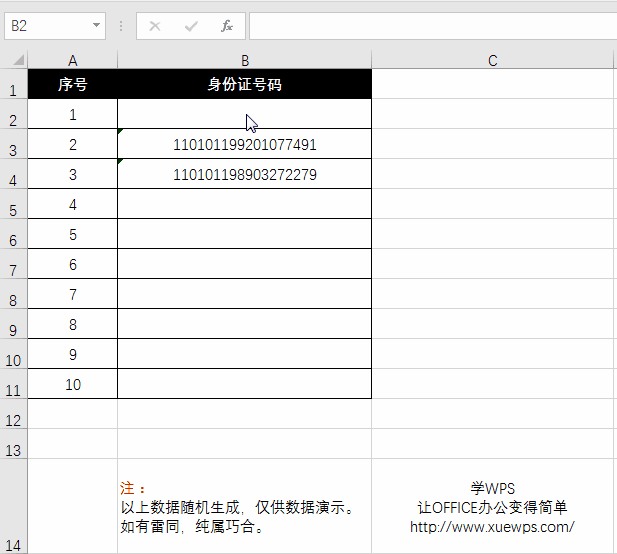
这是神马情况呢?
(1)为什么变成1.10101E+17了?
(2)为什么编辑栏中最后3位数都变成0了?
原因一:Excel中,当单元格输入的数字位数超过11位时,Excel就会自动以科学记数形式显示。其默认的数字格式是“常规”,也就是说,单元格最多可以显示11位有效的数字。
原因二:Excel处理数字的精度最大为15位,当单元格中输入的数字超过15位时,后面的部分将被自动以0进行补位(即变成0)。
因此,当输入身份证号、银行卡号这样较长的数据时,Excel默认以数字来存储,就会出现上述错误。
那么,遇到这种情况怎么解决呢?如何输入才能得到我们需要的身份证号码呢?今天给大家介绍几种比较简单快速的方法。
操作方法
先输入一个英文单引号 ’再输入数字
在输入身份证号码时,在号码前面加上一个英文状态下的单引号“'”,其作用就是将该单元格属性设置为“文本”。
即可让身份证号码完全显示出来,(该单引号在确认后是不会显示出来的),如下图所示。
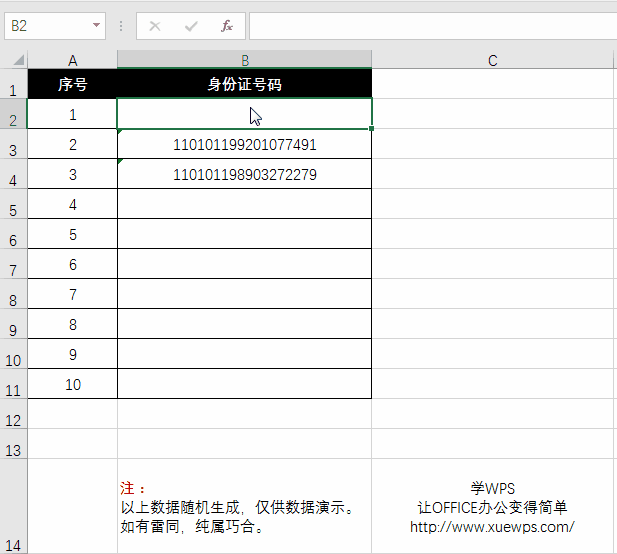
将单元格格式设置为文本
选中要输入身份证号的单元格(或者选择单元行、选择单元列),右击鼠标,选择“设置单元格格式”;在“数字”选项卡的“分类”列表中选择“文本”选项。单击“确定”按钮。
再输入身份证号码即可。(一定要设置好格式,再输入号码)

注意:如果不想要单元格左上角的小箭头,①在选中的单元格中,单击小箭头,②选择“忽略错误”,③为操作后展示的样式。
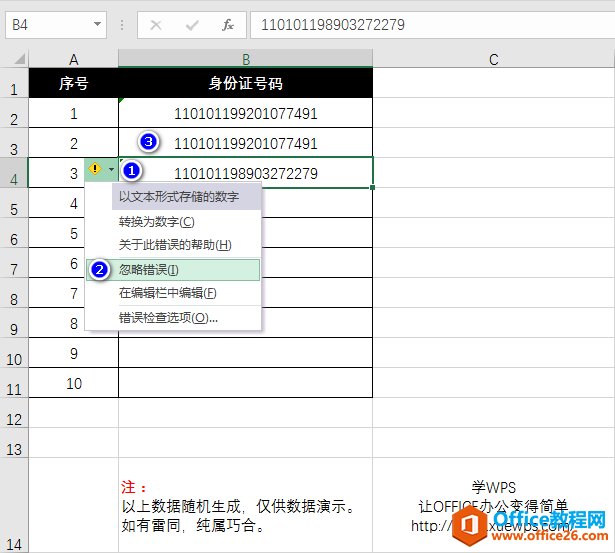
利用等于+双引号输入
在需要输入身份证号码的单元格中首先输入 ="" (在英文状态下),接着在双引号中间位置输入身份证号码,这样就能正常地显示身份证号码。
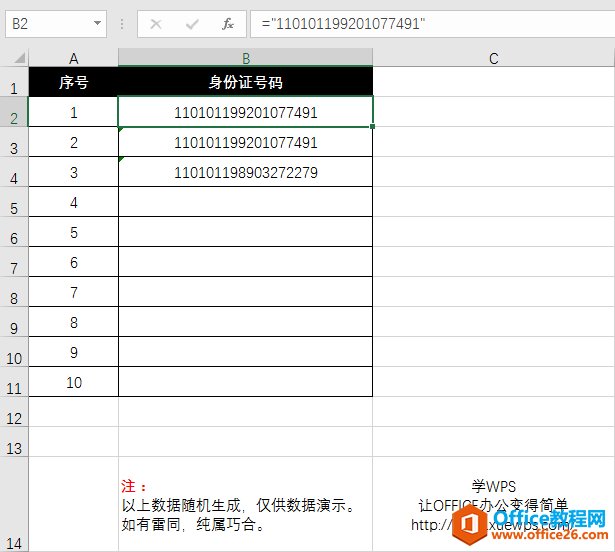
知识扩展
身份证号码的长度验证
通常,身份证号码固定为18位,而在输入身份证号码的时候,太多数字看起来很费劲,难免出现错误。
这时候我们可以用“数据有效性”(也叫数据验证)来限制数字个数必须是多少位,当多余或者少于限定个数时即提醒输入有误。
方法为:
选择要输入身份证号码的单元格,选择“数据”/“数据工具”组
单击“数据有效性”按钮。打开“数据有效性”对话框,在“允许”下拉列表中选择“文本长度”选项,“数据”选择“等于”,“长度”为“18”,单击“确定”按钮即可。
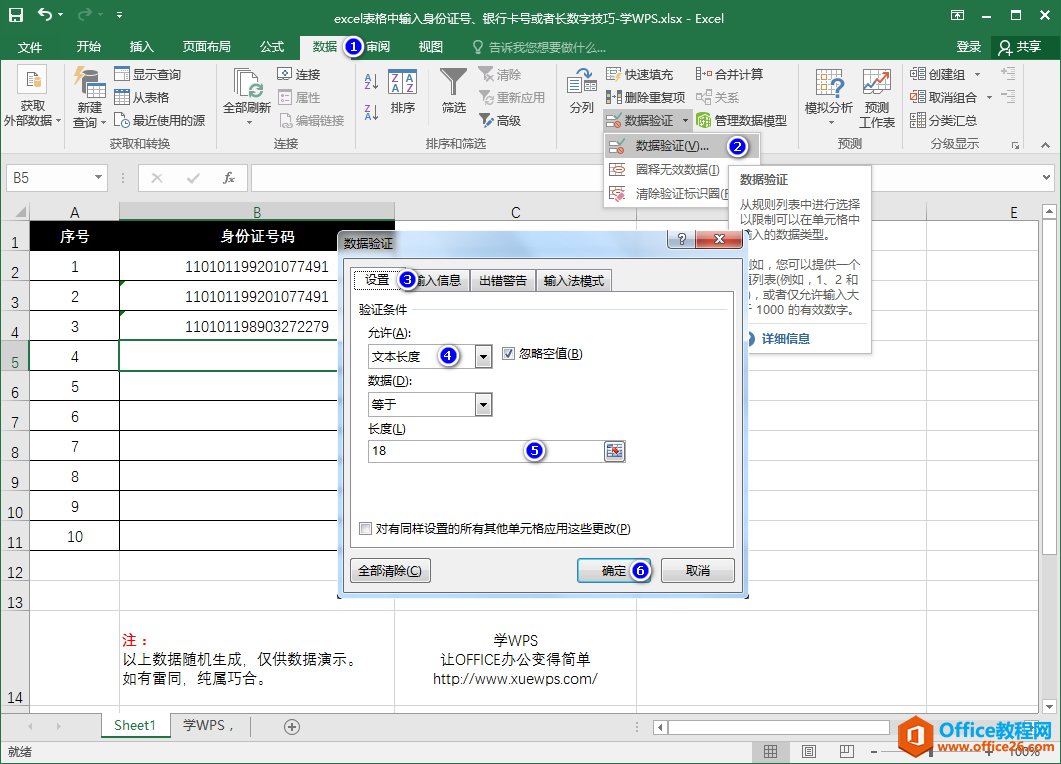
当输入的数字长度不符合我们设置的长度时,Excel就会进行提示。(对数据验证不熟悉的小伙伴可以查看教程:Excel数据验证技巧)
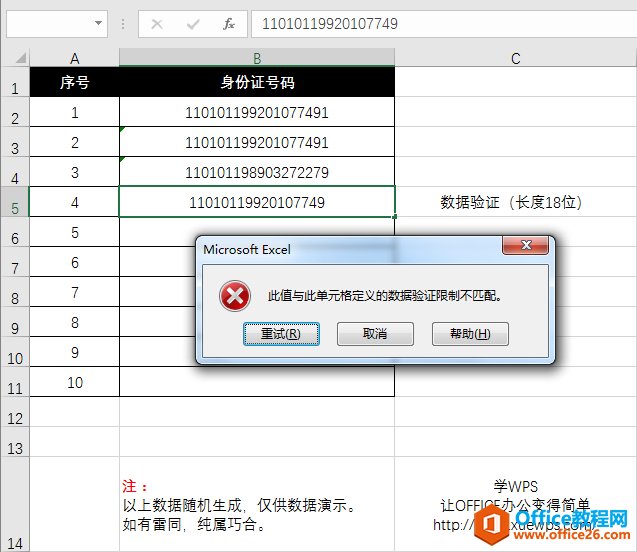
标签: excel输入身份证号技巧excel输入银行卡号技巧e
相关文章
