Excel中经常需要使用到自动求和公式,自动求和具体该如何操作呢?接下来小编举例简单的例子告诉大家excel设置自动求和公式的方法。excel设置自动求和公式的方法设置自动求和公式步骤1:将鼠标放在要求和数据区域的紧挨着的下面一个单元格,如下图的D10单元格,然后点击【开始】-【自动求和】按钮就可以自动求D......
excel 批量替换例子,分别用函数、VBA、技巧来完成excel批量修改
Excel函数
2021-11-25 12:43:08
excel批量替换和批量修改是一个很常用的操作技能。文章通过几个实例来理解excel批量替换和修改的使用。
excel批量修改数据源:
如下图所示,将A列数据源,中间三位数字用三个号替换。效果如B列。

这里,我们使用公式完成excel批量修改。B2输入公式:=REPLACE(A2,4,3,"???"),然后下拉复制。
excel批量替换下标:
将下面A列所示所有的2替换为下标的2,如右边所示的效果。
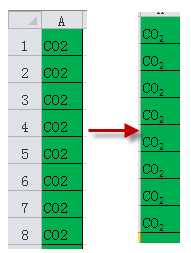
按ALT+F11,打开VBE编辑器,插入——模块,复制下面的代码,按F5键运行,即可完成实现excel批量替换下标。
Sub 批量替换下标()
For i = 1 To [a65536].End(3).Row
Cells(i, 1).Characters(Len(Cells(i, 1)), 1).Font.Subscript = True
Next
End Sub
excel批量修改数据——统一加6
下图A列的数据,如何将这些数据统一加6,比如A2单元格24加6,即30,如右边的效果。
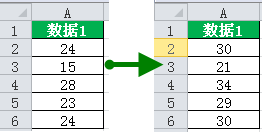
这个图示的excel批量修改数据的方法是:在任意空白单元格输入6,复制,选择A2:A6区域,右键,“选择性粘贴”,在弹出的对话框中选择“运算”中的你所需要的运算符,在此选择“加”,确定,实现excel批量修改数据。
选择性粘贴对话框设置如下图所示。
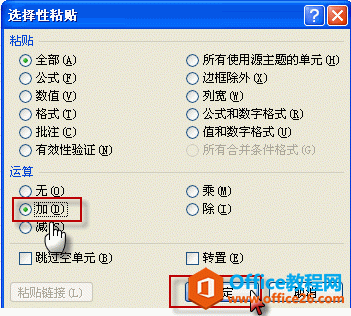
标签: excel批量替换
相关文章
