excel拖动排列步骤如下:1.我在EXCEL中输入以下数字,如图:2.现在我要想复制“1”,则拖动单元格A1,但此该你会发现,在下拖动下方有个方框,如图:3.上步出现的情况便是以顺序的方式出现,但你只需要点动那个右下方的方框,选择“复制单元格”即可......
Excel中如何制作斜线、多线表头?
Excel教程
2021-09-15 10:20:38
在Excel中经常会用到表格,都会在表格头部制作斜线、多线类型的表头,可以直观的看到数据的类型,那么一般情况下我们要怎么制作斜线和多线表头呢?今天小Q给大家演示详细的制作步骤,一起来学习吧!
Excel斜线表头制作
1、制作斜线的表头方法还是很多,下面教大家使用上标和小标的方法制作斜线表头。先在表头输入数据分类,比如输入【姓名】和【销量】,选中【姓名】,点击【格式】-【设置单元格格式】,勾选【下标】;同样的方法将【销量】设置为上标。文字大小会发生变化,根据需要适当调整文字大
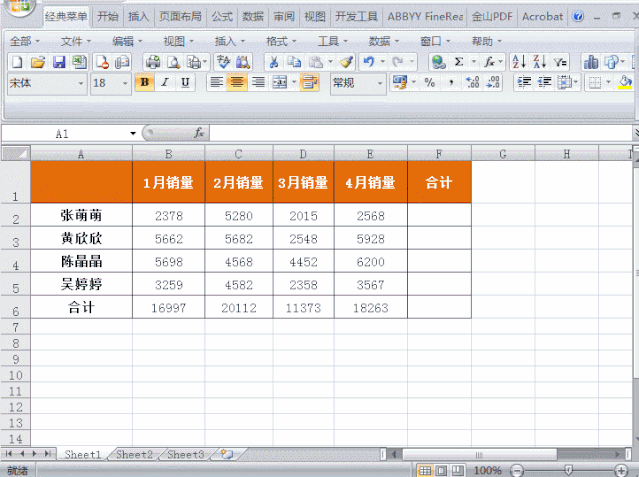
2、接着选中单元格,点击点击【格式】-【设置单元格格式】-【边框】选择斜线那个边框就可以了。
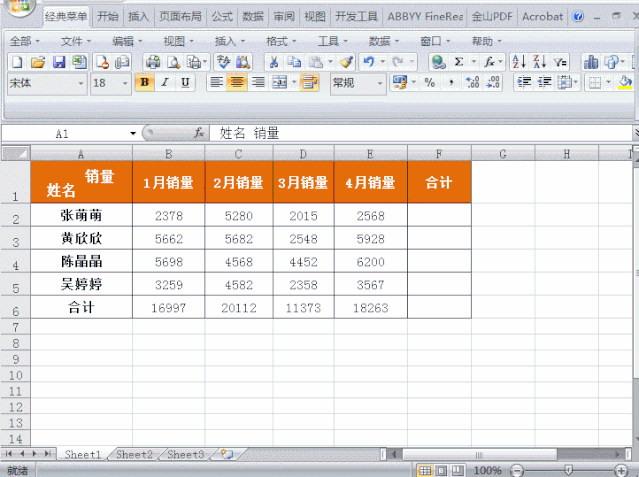
Excel多线表头制作
1、多线表头的制作方法和斜线表头制作有些不一样。首先在单元格上点击【插入】-【形状】,选择直线。然后按照需要的格式将直线放置在单元格中,需要多线的话,多插入几次直线即可。

2、点击【插入】-【文本框】,选择【横排文本框】,在其中输入内容,并设置字体颜色和调整字体大小及位置即可。并再复制两个文本框,修改其中的文字,调整好位置。
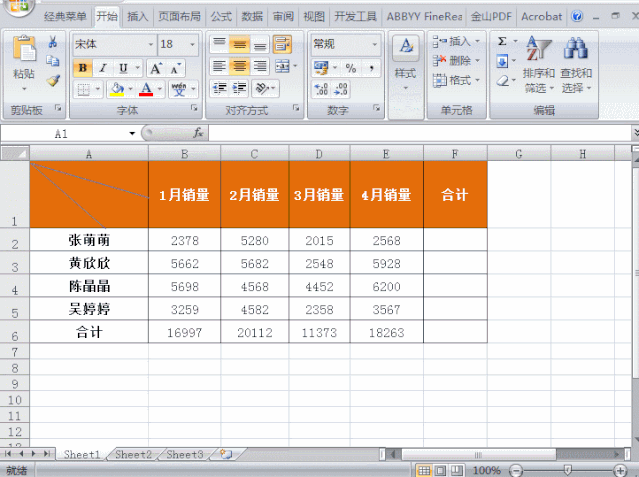
3、这时候会看到文本框线条明显,影响美观?很简单,右击文本框,选择【设置形状格式】-【线条颜色】,在透明度调整到百分百,隐藏线条。

斜线表头和多线表头的制作方法介绍完啦!是不是学习到了,在Excel中表格是最常见的,学习以上的技能,轻松制作多类型表格!
相关文章
