excel拖动排列步骤如下:1.我在EXCEL中输入以下数字,如图:2.现在我要想复制“1”,则拖动单元格A1,但此该你会发现,在下拖动下方有个方框,如图:3.上步出现的情况便是以顺序的方式出现,但你只需要点动那个右下方的方框,选择“复制单元格”即可......
手把手教你利用这个方法来保护Excel表格
Excel教程
2021-09-15 10:22:51
不知道你们有没有这样的苦衷:发给同事的表格,老被胡乱改动,让你找起来很是费事。有时候,发下去的表格是这样的:
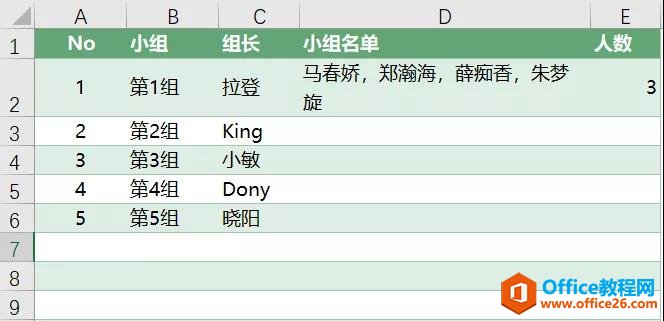
收回来的表格是这样的:
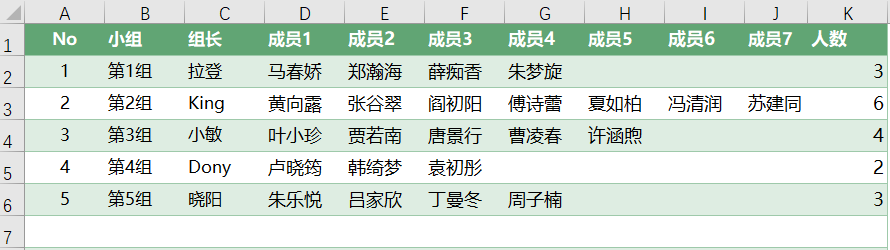
其实最简单有效的方法,就是做好表格的保护措施,对表格进行加密保护。
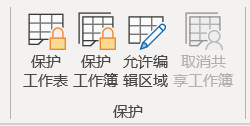
主要有3种方法:
❶保护工作表。
避免用随意修改单元格内容。
比如添加、修改单元格内容,比如插入行/列等等。
❷保护工作簿。
避免用户随意修改工作表的内容和结构。
比如插入、删除、隐藏工作表、比如修改工作表名称等等。
❸保护文件。
避免用户随意打开查看表格内容。
比如打开表格文件的时候,需要输入密码才能查看。
解决方法
接下来,我们来一起看一下具体的操作演示。
♦保护工作表♦
在「审阅」选项卡中,点击「保护工作表」即可。
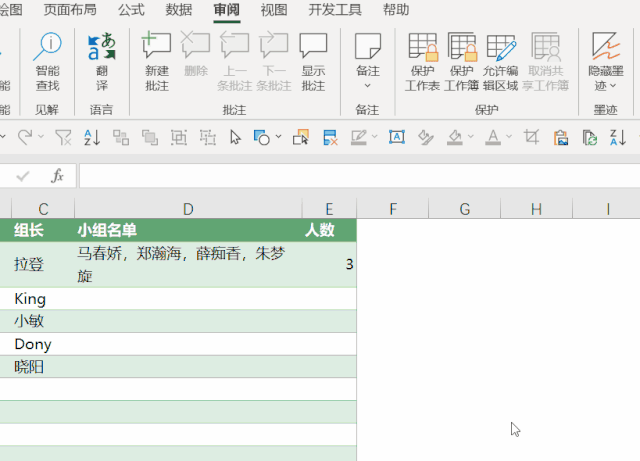
密码默认为空,即没有密码。
保护工作表的选项有很多,比如:
选定单元格;
设置单元格格式;
插入行、插入列;
删除列、删除行等等。
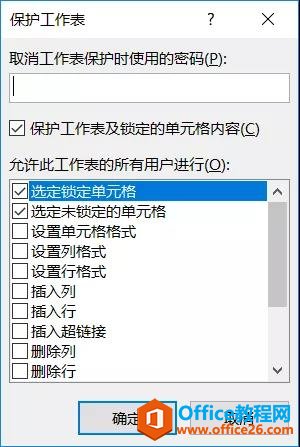
需要注意的是,如果想要对局部进行保护,需要设置单元格格式,按下【Ctrl+1】取消「保护」的属性。
这就可以让队友,只能编辑指定的区域了。
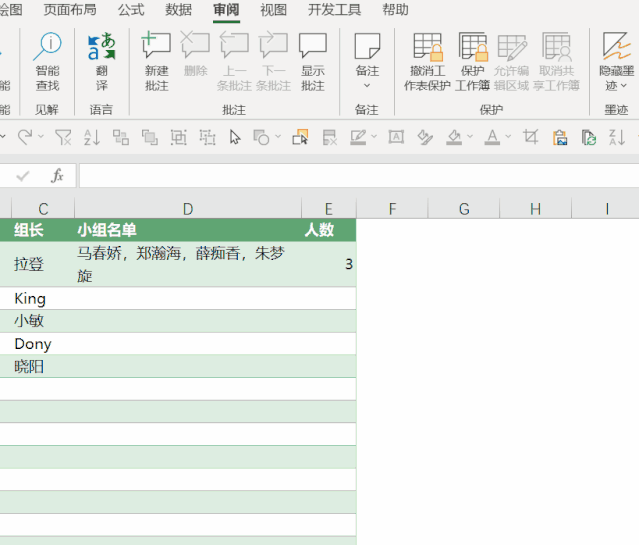
♦保护工作簿♦
同样是在【审阅】选项卡中,点击【保护工作簿】即可。
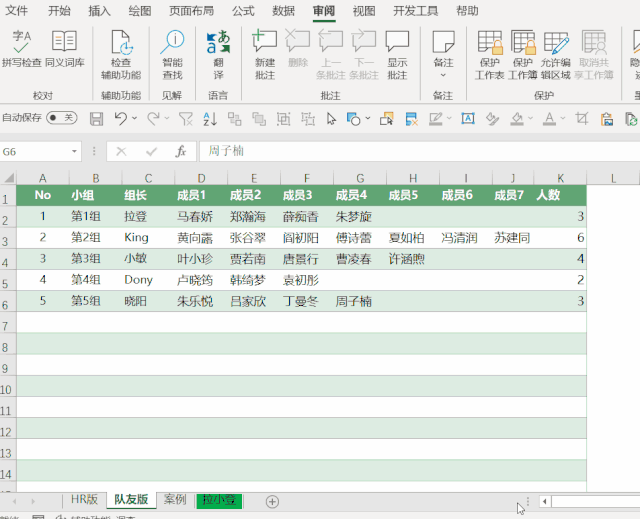
保护工作簿的选项要少很多,主要是保护工作簿的结构,避免猪队友修改工作表名称、顺序、隐藏、显示工作表。
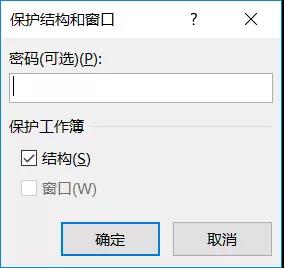
♦保护文件♦
如果你的表格不想让人随便打开查看内容,可以给文件添加一个密码。
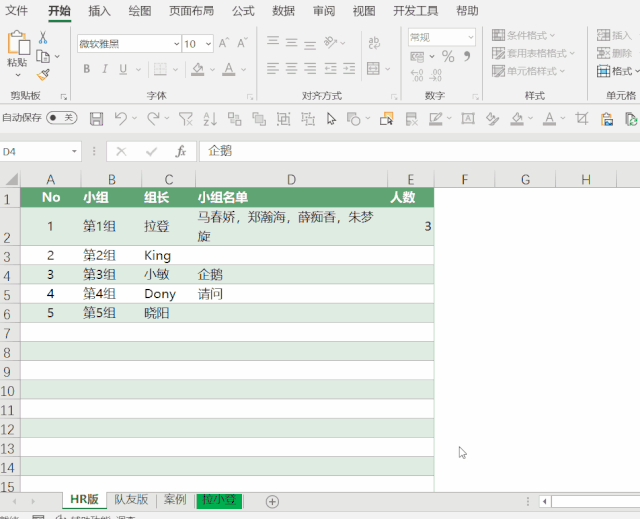
在【文件】选项卡,点击【信息】,在【保护工作簿】按钮中,添加密码即可。
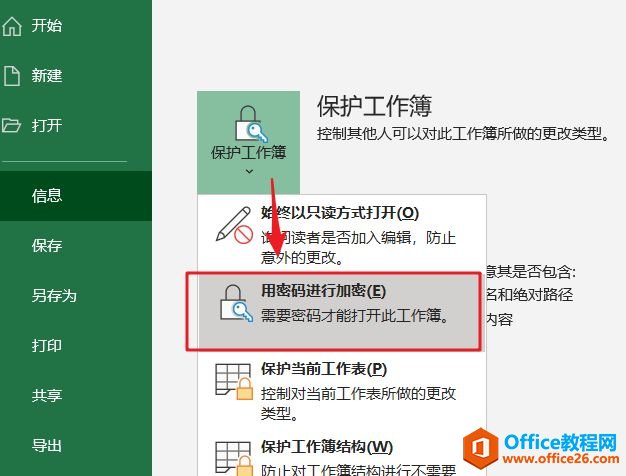
这样,重新打开文件的时候,就需要输入密码了。
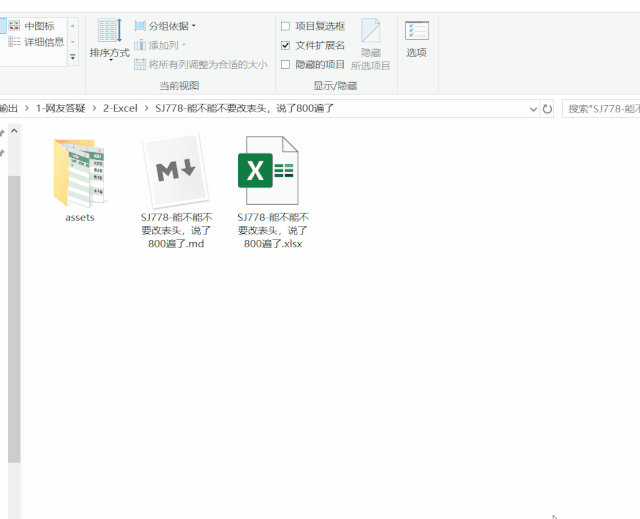
总结
掌握表格保护的相关技巧,固然重要。但需要注意的是,添加密码的时候,一定要把密码记在某个地方,不要因为忘记密码,自己变成了「猪队友」。
标签: 保护Excel表格
相关文章
