excel拖动排列步骤如下:1.我在EXCEL中输入以下数字,如图:2.现在我要想复制“1”,则拖动单元格A1,但此该你会发现,在下拖动下方有个方框,如图:3.上步出现的情况便是以顺序的方式出现,但你只需要点动那个右下方的方框,选择“复制单元格”即可......
excel 如何批量取出最高和最低分数据?
Excel教程
2021-09-26 11:38:04
如何批量取出最高和最低分数据?
原来很多公司这段时间都在学习在线教程,还要考试,所以这位小伙伴要获取员工最高分和最低分,然后算平均分。从下面截图看,就是获取员工的最高一张表,最低分一张表。到底怎么才能快速获取呢?赶紧分享给大家。
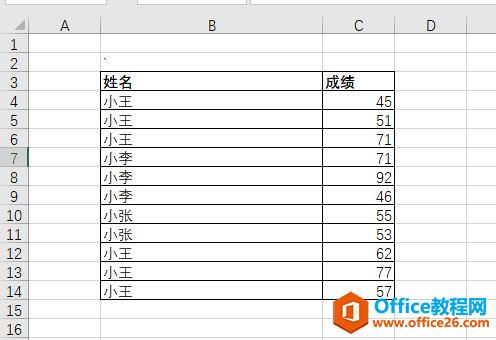
首先对成绩的降序排列。注意看动图操作:
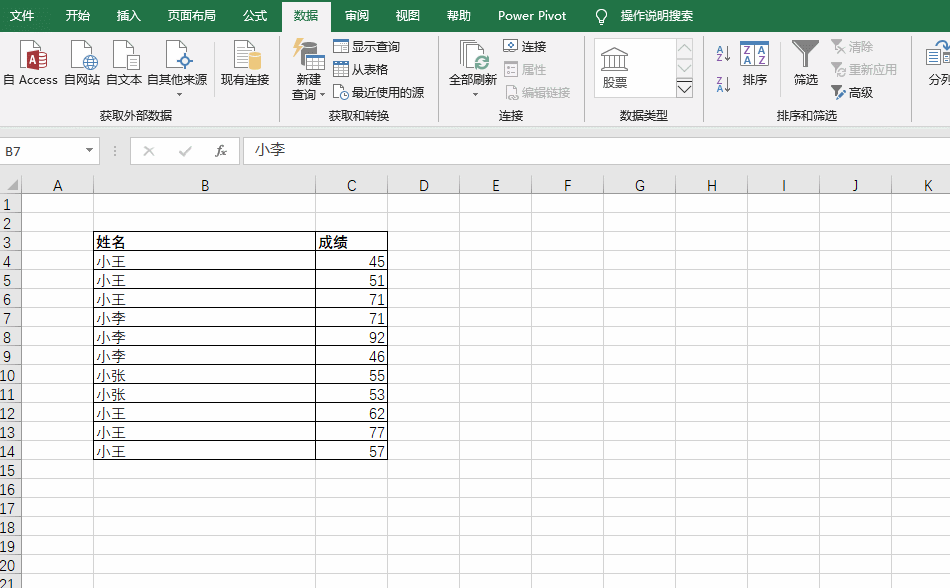
然后点击 数据-删除重复项即可,注意只勾选姓名即可。
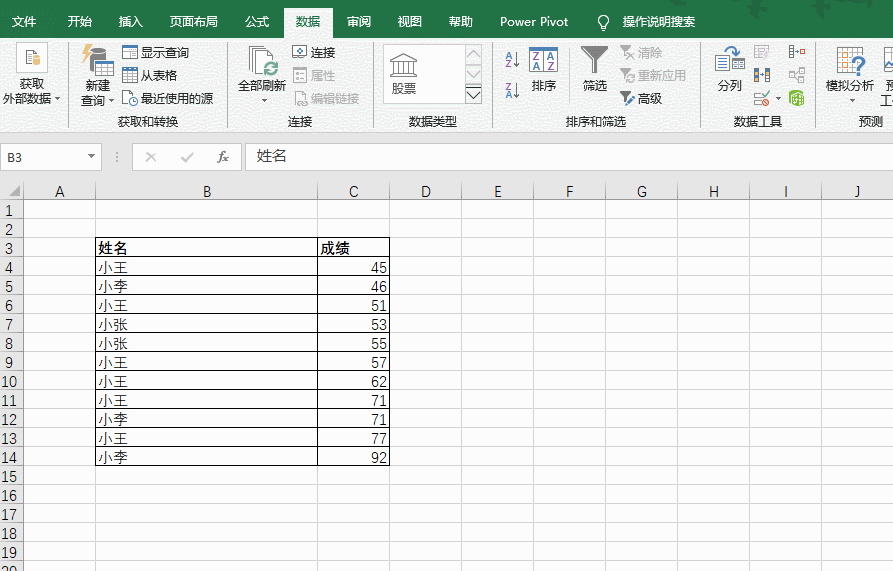
最终获取员工的最低成绩。
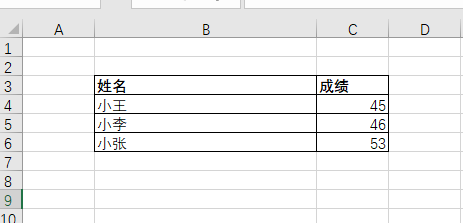
那怎么获取员工的最高分数呢?只需对员工进行降序排列,把员工的最高成绩排到最前面,然后再删除重复项就好了。为什么这样就可成功呢?因为数据-删除重复项会保存重复数据的第一个数据,删除重复的其他剩余数据。简单的讲就是要留下谁,就把谁排在最前面。
你学会了吗?
这个方法需要操作两次,而且会破坏原始数据,所以操作前一定记得备份数据。
那有没有不破坏数据,也能得到员工最高分与最低的数据呢?而且还可以把最高和最低分数放在在一个表格里哟。那就是强大的透视表功能,具体操作如下:
注意将成绩拖拽值的时候,将计算方式改为最大值,这是关键。
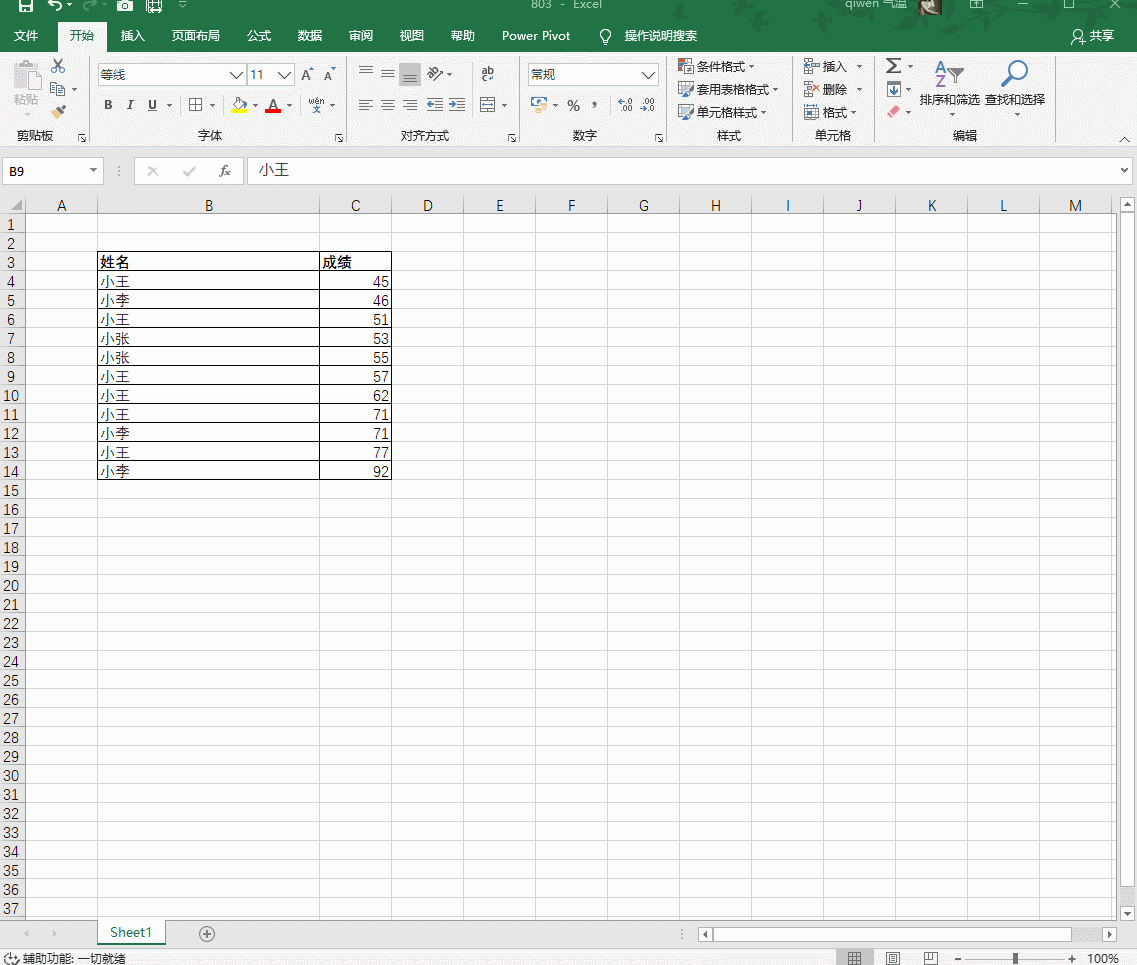
接着再把成绩字段拖拽到值,然后计算改为最小值即可
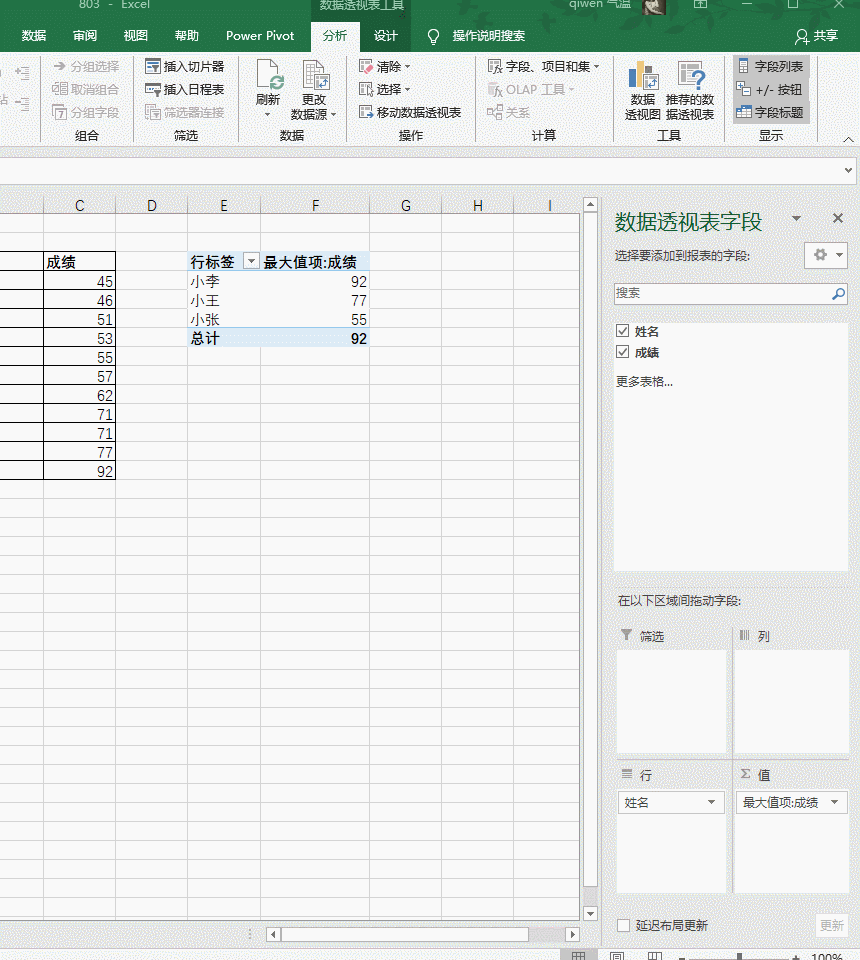
最总效果如下,还是透视表强大而快捷,保持数据表的完整性。
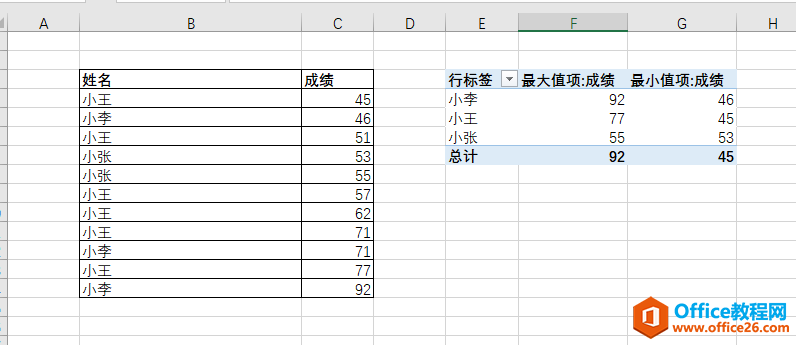
相关文章
