excel拖动排列步骤如下:1.我在EXCEL中输入以下数字,如图:2.现在我要想复制“1”,则拖动单元格A1,但此该你会发现,在下拖动下方有个方框,如图:3.上步出现的情况便是以顺序的方式出现,但你只需要点动那个右下方的方框,选择“复制单元格”即可......
excel 如何让复杂的图表简单、直接、动态的展现数据变化呢?
调出数据透视表导向功能
一般在Excel里,这个功能是不在【功能区】的,所以,需要主动调取。
打开【文件】→【选项】功能,点击【自定义功能区】,在左侧【从下列位置选择命令】的下拉选项中,选择【不在功能区中的命令】,然后找到【数据透视表和数据透视图向导】;
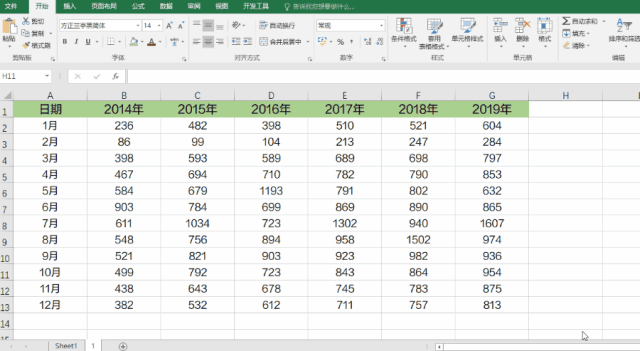
在右侧的【主选项卡】→【插入】选项卡下,选择【新建组】,把【数据透视表和数据透视图向导】添加到新建的组内,然后【确定】就可以啦~
多区域合并后,添加数据透视表
点击刚刚添加的【数据透视表和数据透视图向导】,选择【多重合并计算数据区域】,然后【下一步】,选择添加数据表。
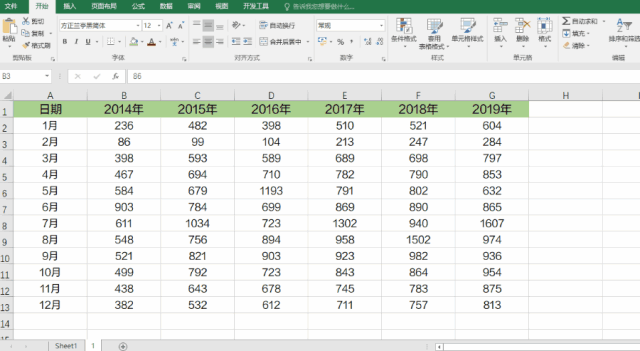
调整透视表,插入折线图
在新得到的数据透视表中,把10月、11月、12月手动移动到9月后面。
快速移动方法:
选中这3个月的数据,鼠标指针移动到单元格变现上,出现十字指针时,拖动表格下移即可。
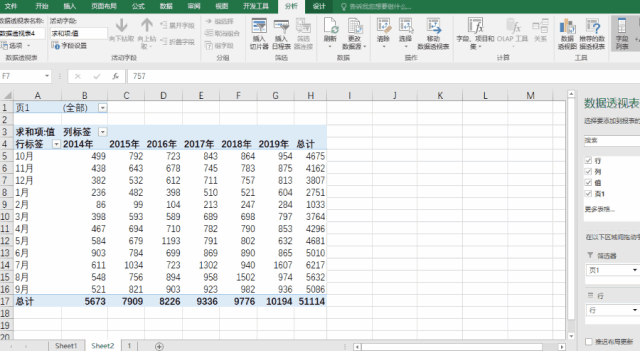
移动完成后,选中数据透视表,点击【插入】→【折线图】,然后你就会得到最开头蜘蛛网一样的折线图辣~
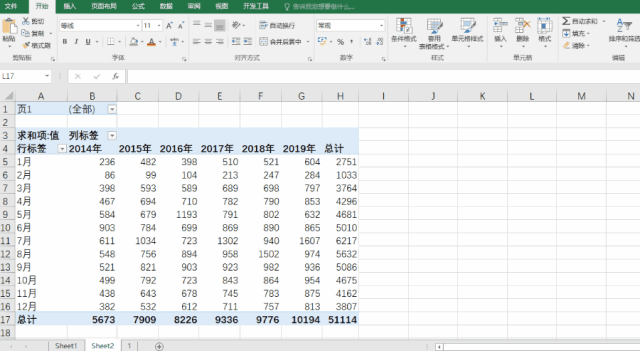
继续去掉多余的按钮,让图标画面更干净。
第四步:插入切片器
选取图标,点击【插入】→【切片器】,勾选【列】选择按列切片分析,然后点击切片器上不同年份的按钮,就可以根据每个年份查看数据啦~
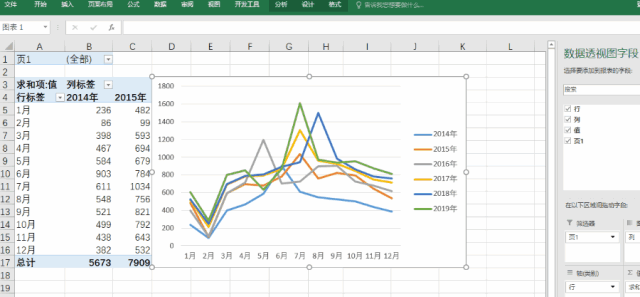
按住Ctrl,还可以同时点选多个年份,按住Shift,可以选取连续年份,点击切片器上的【清除筛选】,还可以全部显示,恢复蜘蛛网状态。
这种动态展现数据的折线图,不管是自己还是同事和老板看,都非常清晰,一目了然啦~反正给秃头老板汇报用这张图的时候,他小眼睛里好像一直泛着“好厉害但我要假装淡定”的光芒。
除了这种动态显示的图标,还有直观让老板看到历年数据走势的“超长”折线图,比现在的做法还更简单,了解一下?
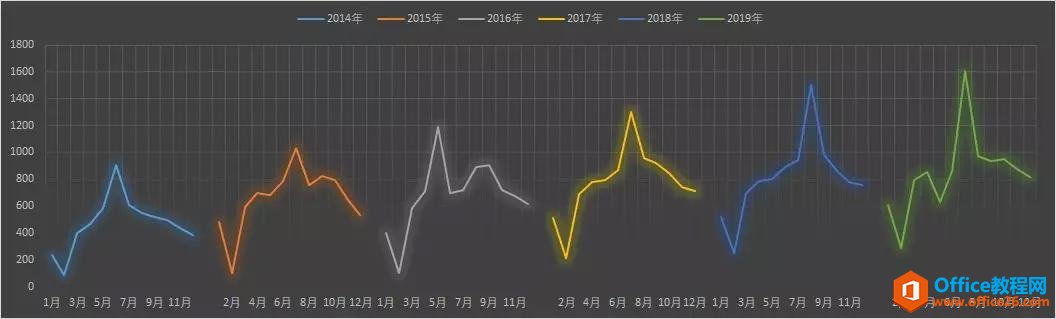
第一步:分解数据
把次年的数据依次往下拖动,每年的数据之间,都相隔一行,然后把月份在A列复制粘贴,直至最后一行。
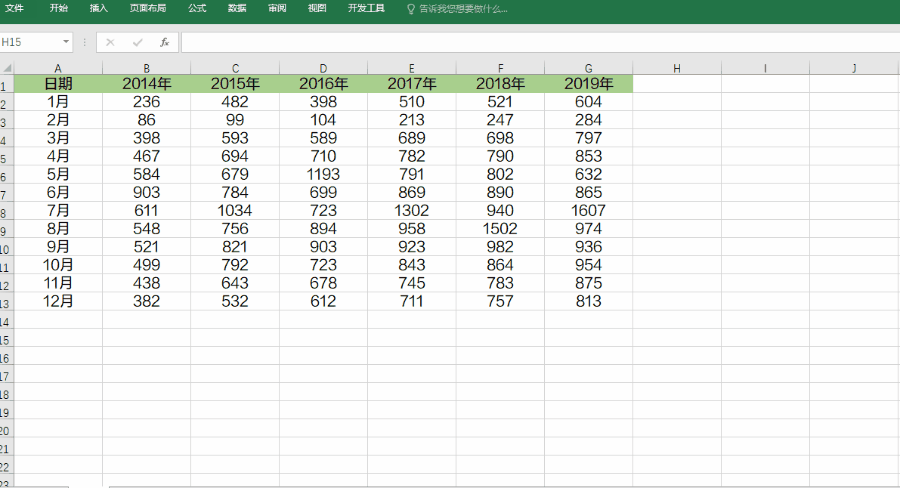
第二步:插入折线图
在新分解完的数据中,直接插图折线图,就可以得到一个左右分段显示所有年份和月份的数据啦~
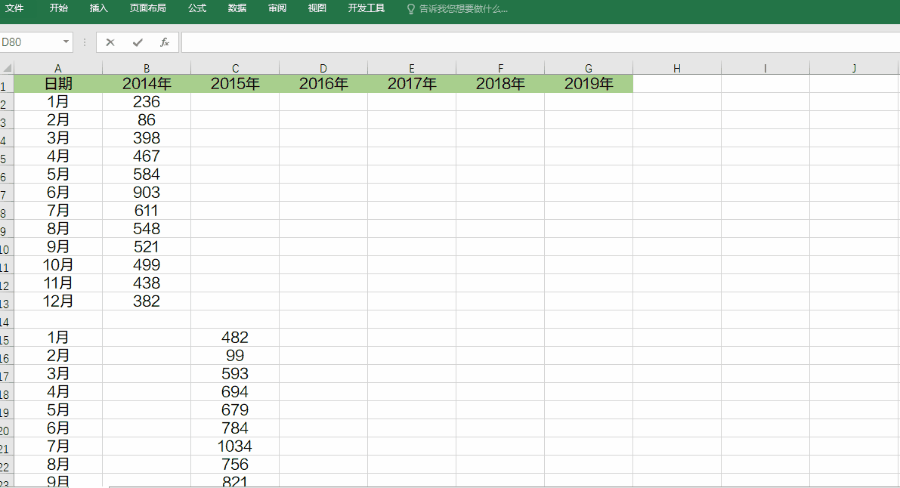
相关文章
