excel拖动排列步骤如下:1.我在EXCEL中输入以下数字,如图:2.现在我要想复制“1”,则拖动单元格A1,但此该你会发现,在下拖动下方有个方框,如图:3.上步出现的情况便是以顺序的方式出现,但你只需要点动那个右下方的方框,选择“复制单元格”即可......
excel 动态图表这么牛,老板看了都忍不住点赞
下图中是一份很常见的报表,老板觉得看数据很麻烦,就让助理按这个数据做一个图表出来,要求能看到每个机构每月计划和实际达成的数据,并且体现出达成率的变化趋势。

如果是你接到这个指令的话,会做出一份什么样的图表呢?

如果你做出这样密密麻麻的,连自己都看不清是什么内容的图表,还敢交给老板看吗?

那如果你是做出了这样的效果呢?今天就和大家分享如何制作这样的动态图表,使用Excel2016版进行演示。制作动态图表一定会用到控件,因此需要先将开发工具调出来,具体方法看动画演示:

今天这个图表要用到的是组合框控件,表单控件第一行的第二个:

点一下这个控件,然后在表格里拖出大小合适的矩形框就完成了添加:

点击右键设置控件格式,参考动画演示进行设置:

设置完成后,我们可以通过控件来选择月份,同时在A17单元格会显示出一个数字:

这个数字代表我们选择的数据是列表中第几月的数据。为了做出图表,还需要制作一个图表用的数据源,首先完成以下内容:

这些内容需要手工完成,然后使用公式对具体数据进行引用。
将B17到D17这几个单元格合并,使用公式:
=INDEX(A3:A14,A17)&"数据展示",得到标题:

公式解析:INDEX函数的格式为INDEX(数据区域,区域的第几个值),在这里数据区域就是A3:A14(月份),通过A17单元格的数字来确定返回第几个值,后面用&把"数据展示"连起来作为标题用。
具体数据使用公式:
=OFFSET($A$2,$A$17,ROW(A1)*3+COLUMN(A1)-3)
完成引用
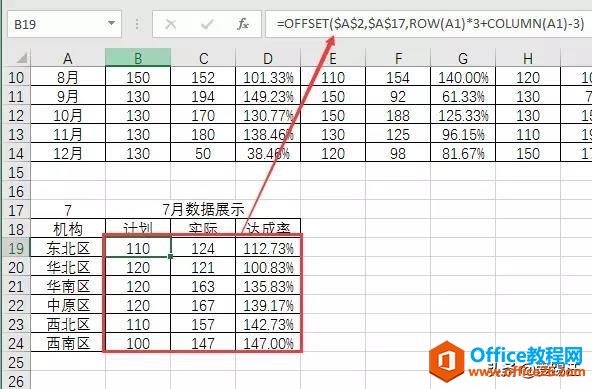
公式解析:OFFSET函数的格式为OFFSET(基点,行偏移量,列偏移量,高度,宽度),在这里我们使用A2单元格作为基点,行偏移量用A17单元格的数字,比较有难度的是列偏移量,需要借助行号(ROW函数)和列号(COLUMN函数)来实现。
ROW(A1)*3+COLUMN(A1)-3这部分得到的结果是:

利用这个公式,就把同一行的数据变成了六行分开显示。数据的构造完成以后,就是图表的添加,要使用什么图表来展示数据,一定要根据需求来确定,我们需要对比计划和实际两项数据,用柱形图是最直观的,同时又要体现出达成率的变化,这用折线图是最直观的,在一个图里同时出现柱形图和折线图,使用2016或者2013是非常方便的,看下具体步骤:

当然,仅仅这样添加图表的效果还是差强人意的,还需要进一步美化,我们可以选择Excel自带的模板,同时对系列值的填充色进行处理,做出一种立体的效果,具体步骤为:
选择图表,在图表工具中找到图表样式,选择一个适合的样式,以黑色背景这个为例:

接下来选择一个系列,单击右键, 设置数据系列格式:

设置填充色,在方向设置中选择线性向左:

比较关键的一步是渐变光圈的设置:

至少需要四个颜色点,最左边和最右边的都选择深色,中间的一个选择浅色,靠右的选择白色,完成后的效果为:

计划值这个系列已经有了立体效果,用同样的方法,对实际值这个系列进行设置:

接下来我们还需要设置一个动态变化的图表标题,这个设置方法看一下动画演示吧:

到这一步图表基本就完成了,最后把控件选项设置为置顶显示:

再拖放到合适的位置就完成了图表的最终效果。

标签: excel动态图表
相关文章
