excel拖动排列步骤如下:1.我在EXCEL中输入以下数字,如图:2.现在我要想复制“1”,则拖动单元格A1,但此该你会发现,在下拖动下方有个方框,如图:3.上步出现的情况便是以顺序的方式出现,但你只需要点动那个右下方的方框,选择“复制单元格”即可......
让我们一起探索一下这些藏在excel自动排序中的“小秘密”。
都说这Excel里暗藏玄机,求最大值的MAX函数可以用于查找,用于查找的LOOKUP函数可以对数据进行四舍五入…就连看似人人都会的Excel自动排序,也藏着许多我们不知道的“小秘密”。今天我们就来探索一下这些藏在自动排序中的“小秘密”。
01、扩展选区
“苗老师,我的排序怎么不对了”,听到小白的呼唤,我快步走了过去。
“你看我只是想把这张表按照序号排序。”(如图1所示)

“但是排完以后,却变成了这个样子。数字排好了,姓名却没跟着数字变,姓名和序号全乱了。”
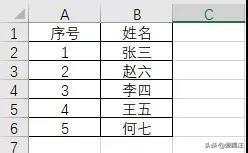
“出现这个问题,你一定是没有扩展选区。通常在表格中选中某列数据进行排序时,会弹出这样一个窗口”,如图3所示。
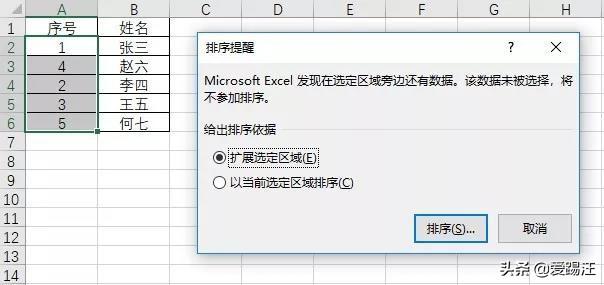
一般默认选择“扩展选定区域”再单击 “排序”,就可以完成整体的排序。或者在排序之前,先选中整个数据区域,再点击排序,也可以完成整体的排序,并且不会再弹出这个提醒窗口。
02、多列排序的主次关键字
我们在进行多列排序的时候,经常会碰到这样一类问题:如果有两列数据都需要进行排序,我们怎么区分主次呢?如图4所示,需要将下面这张表先按照“部门”排序,再按照“区域”排序。
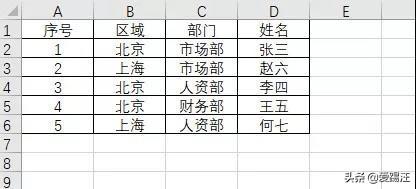
这时候先不要直接点击“升序”、“降序”按钮,而是先单击“排序”按钮,如图5所示。
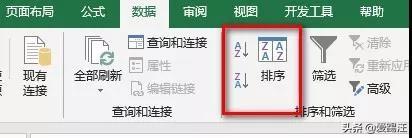
打开之后,如图6所示。
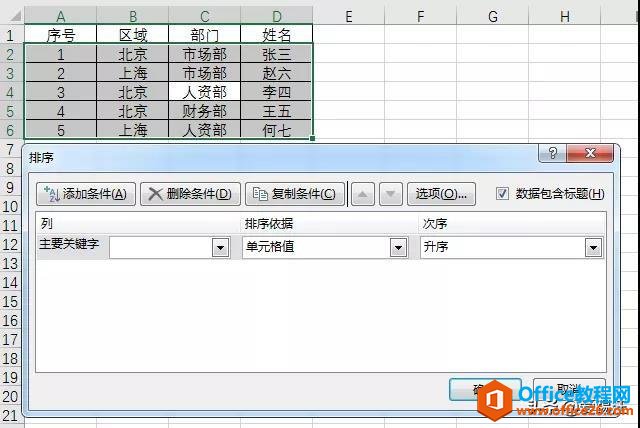
我们把需要设置的排序条件都添加进设置框内,添加完一个条件之后,单击“添加条件”就可以添加第2个条件,如图7所示。
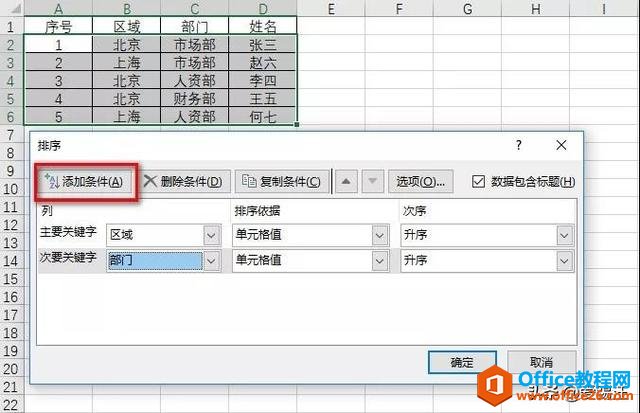
设置完成后单击 “确定”,就可以得到一个先按“区域”排序,再按“部门”排序的表格,如图8所示。
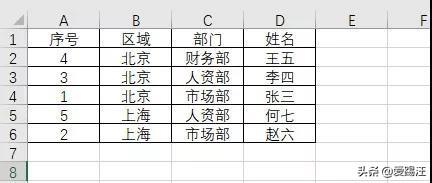
由于我们开始要做的是一个先按“部门”排序,再按“区域”排序的表格,想要达到这一效果,就需要变更主次关键字。怎么变更呢?只需单击排序窗口的小三角即可,如图9所示。
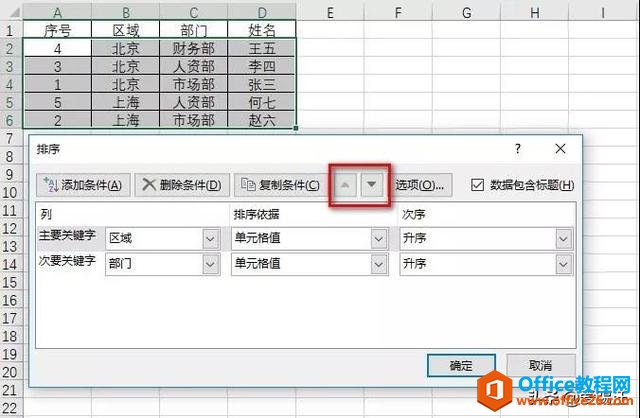
在这里我们选中“主要关键字”行,单击“向下”箭头,最后“确定”,就可以达到我们最初想要的排序效果。如图10所示。
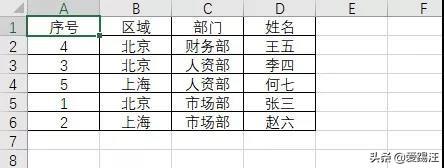
03、按颜色排序
“苗老师,我又碰到了个问题”,小白又发来了一张表,她说:“我有一些单元格标了黄色的底色,现在想把黄色的部分和没有底色的分开要怎么办?我复制插入都做了好久了。”
“排序呀,你这样一条一条的复制插入,做到明天也做不完。”
“这个也能排序吗?是要用函数吗?”
“不用。其实这个功能就在排序里,只是你平时没有留意。”
说着打开了她的表,如图11所示。
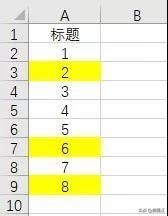
在“数据”选项卡中,点击“排序”,进入“排序”的设置框。由于我们的数据是有标题的,所以要勾上“数据包含标题”。接着把“排序依据”设置为“单元格颜色”,“次序”可以根据需求,选择是先排有颜色的数据,还是无颜色的数据。这里我们设置将有颜色的单元格排在顶端。如图12所示。
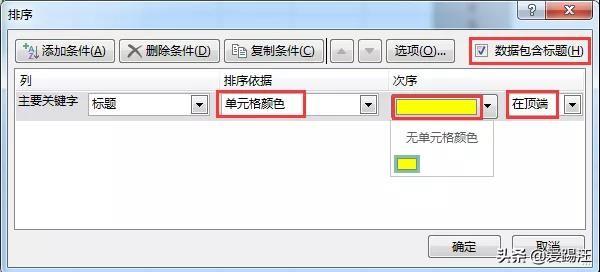
单击“确定”之后,就可以把有颜色的单元格和无颜色的单元格分开了,如图13所示
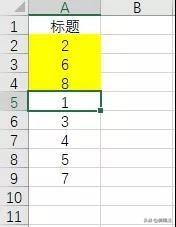
其实在“排序依据”里,还有其他的选项,比如按字体颜色排序等,大家下来可以自己试试。如图14所示
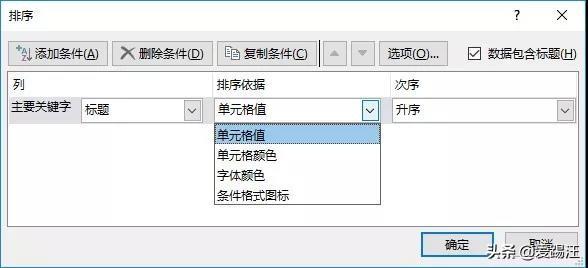
04、自定义排序
其实,除了上述讲到的排序外,还一个最容易被大家忽略的功能,就是“自定义排序”,它同样被隐藏在“排序”的界面里。如图15所示。
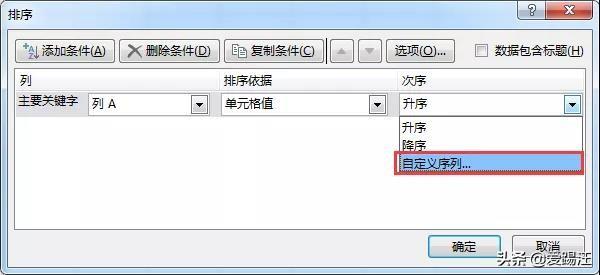
我们可以对数字排序,对文字排序,但如果我们需要对特定的内容进行排序,怎么办呢?例如各地分公司的列表,公司内职位和领导的序列等,它们都有特定的顺序,在平时的工作中又经常需要被制作或排列。下图是我们公司里的部门顺序,假设它被打乱了,要怎么让它恢复成正常的顺序呢?
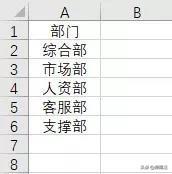
此时用普通的升序、降序肯定是办不到的,所以这个序列需要我们自己来设置。我们在排序设置框中,点击“自定义序列”,打开自定义序列的设置框,如图17所示。
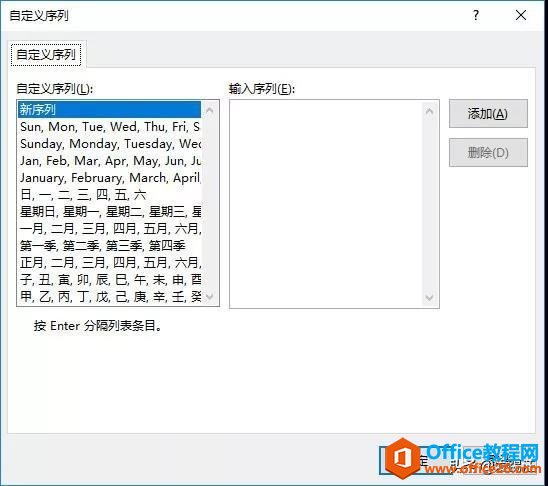
在“输入序列”的区域中,制作我们需要的序列。比如我们要做一个部门的序列,在“输入序列”的区域中,按照顺序依次输入部门名称,每个部门名称按回车键分隔。输入完成后单击“添加”,在左侧的“自定义序列”中就会出现刚刚添加的序列。如图18所示。
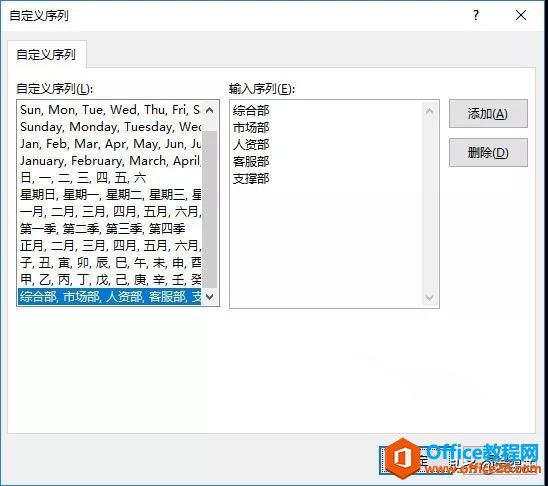
设置完成后,只需在排序设置框中,选择“自定义序列”,点击设置好的部门序列,数据就可以按照我们设置的顺序进行排序了。如GIF19所示。
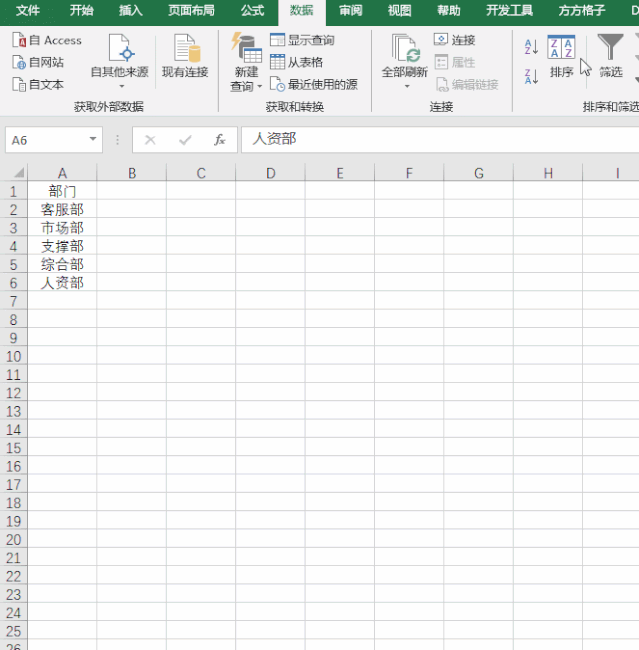
扩展功能:除了上述讲到的用法外,利用自定义序列排序,还可以让部门名称通过下拉的方式出现,如GIF20所示。
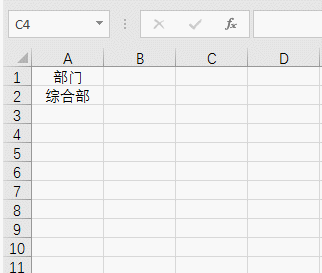
有了这个功能,只要写下第一个部门名称或第一个领导名称,就可以通过下拉的方式完成序列的录入,再也不怕部门名称错乱或是领导名字错漏了!怎么样,是不是很好用呢?
标签: excel自动排序
相关文章
