excel拖动排列步骤如下:1.我在EXCEL中输入以下数字,如图:2.现在我要想复制“1”,则拖动单元格A1,但此该你会发现,在下拖动下方有个方框,如图:3.上步出现的情况便是以顺序的方式出现,但你只需要点动那个右下方的方框,选择“复制单元格”即可......
excel快捷键 Ctrl+T,这是插入表格的快捷键
大家可以记住一个快捷键Ctrl+T,这是插入表格的快捷键。插入的表格不是普通的表格,而是内置多种功能的超级表格,其功能满足了大部分工作需求,非常方便。一起来看下吧~
隔行填色
像下面这样行数很多的表格,如果不给每行做出区分,看表时很容易串行。我们可以给表格填色让每行做出区分,而且也会显得美观简洁。
但是如果是一行一行手动填色,真的太费时间了。有更快的方法。随意点击一个单元格,Ctrl+T,插入表格。你会惊奇地发现隔行填色已经完成了!
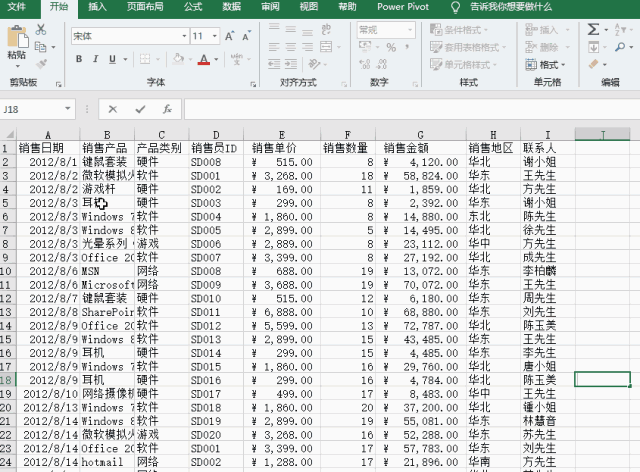
按类别统计总数
我们将表格整理成一个标准的表格后,就可以帮助我们更好地筛选数据,表格也会变得更智能。比如我们可以配合切片器,进行筛选。筛选出【销售产品】中的【Office 2010】。
插入【销售产品】的切片器,选择【Office 2010】即可筛选出全部数据。不过这个功能仅限于Excel 2013和Excel 2016。
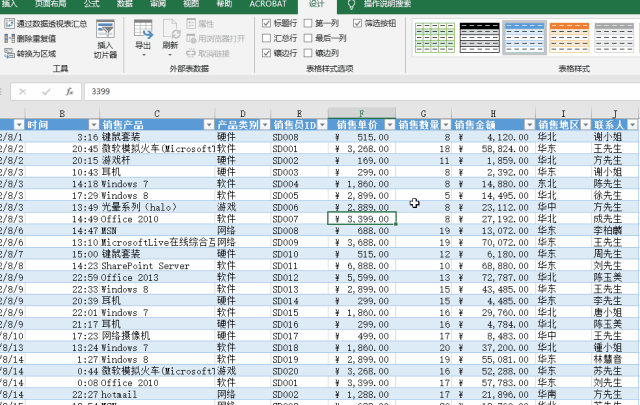
还可以有更有效率的统计方式——【汇总行】。比如,要汇总耳机的总和,“汇总行”可以帮你轻松实现。点击表格任意一处,激活【表格工具】,勾选【汇总行】。
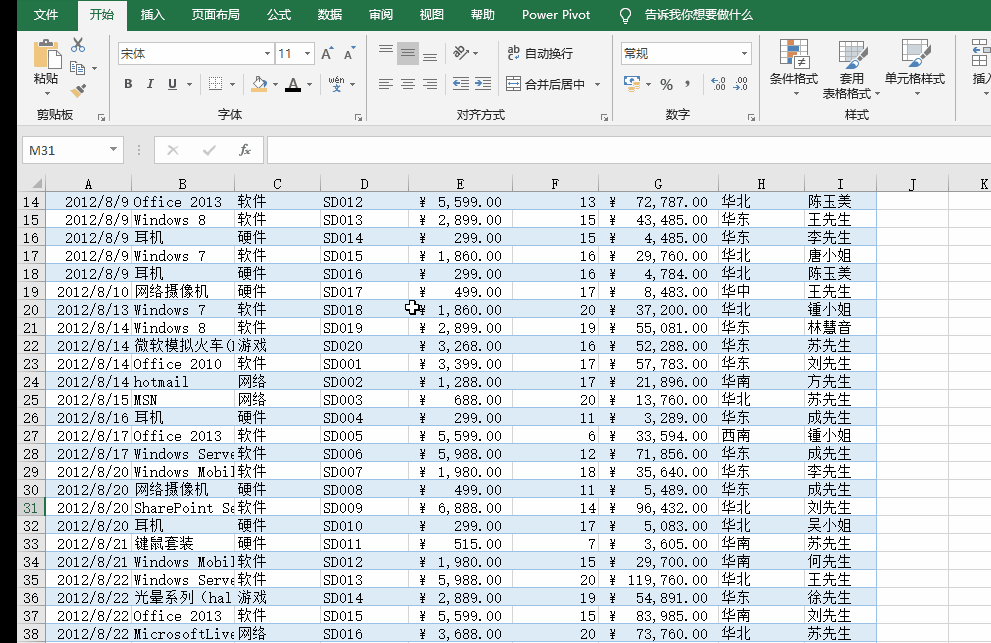
冻结首行
在行数比较多的时候,下拉的时候为了能时刻看到首行标题,就需要首行冻结。在将表格转化为超级表格后,其实就已经首行被冻结了。Ctrl+T转变为表格后,选中任意一个单元,然后滑动的时候,第一行就会被冻结。
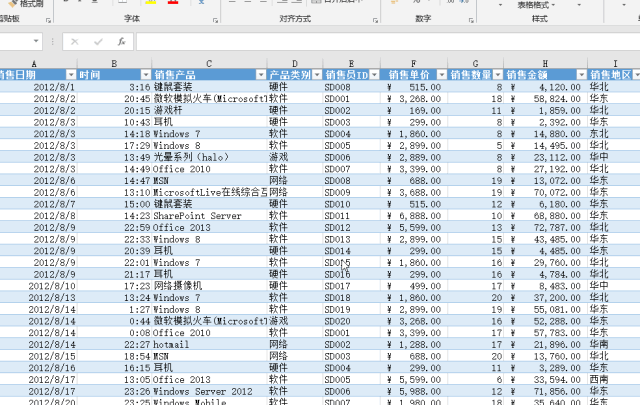
公式自动填充
在我们的数据转变为超级表格后,当我们为某一行填上公式后,就会自动应用到所有的行,即使之后新增行,也能被应用。
为此表格新增一列【销售金额】,只需要填写完公式后,其他行就会自动填充。
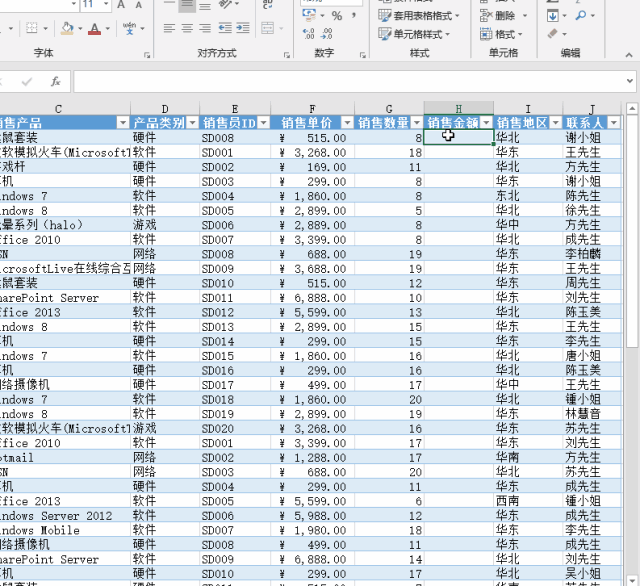
新增一行,表格还会自动扩展公式到新的一行哦!非常方便强大的一个功能。
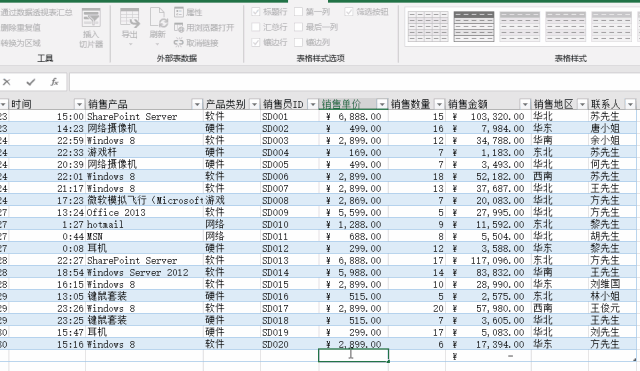
数据透视表/图表自动更新
当数据变为超级表格后,用此表格作为数据透视表或者图表的源数据时,表格数据增减都会自动更新到数据表/图表上。
数据透视表需要点击下刷新,新内容会自动调加到数据透视表中。
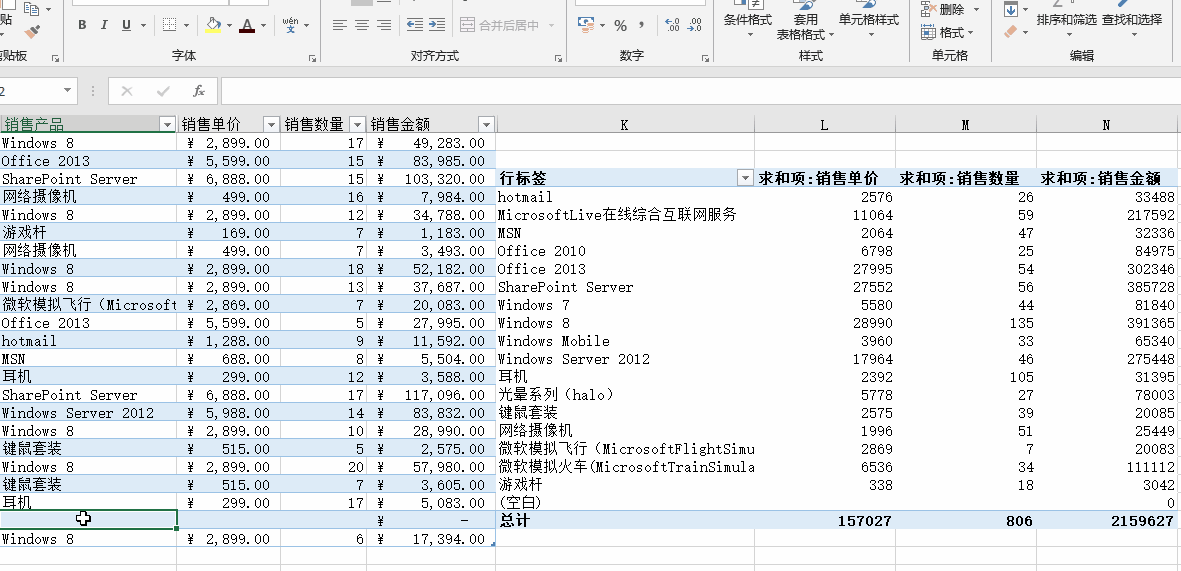
图表则是根据源数据自动发生变化。
相关文章
