excel拖动排列步骤如下:1.我在EXCEL中输入以下数字,如图:2.现在我要想复制“1”,则拖动单元格A1,但此该你会发现,在下拖动下方有个方框,如图:3.上步出现的情况便是以顺序的方式出现,但你只需要点动那个右下方的方框,选择“复制单元格”即可......
excel 快捷编辑功能 使用实例教程
Excel教程
2021-09-30 15:22:01
在限定选项中选填,总有人不按常理出牌;各种日期填写格式,有写3.19,3月19日,3/9的;还有必须要填的,却不填的,等等。五花八门的问题,简直让人发狂。
Excel中的数据验证功能能帮你解决这个问题。数据验证可以兑数据进行多重限制,能让数据乖乖听话。

下拉列表
数据验证可以有多重限制,先介绍下拉菜单的制作。比如,想让其他人填写一个如下对账单。在填写“类型”时,只在“现金”、“支票”和“转账”这三种方式中选择填写。这种情况可以制作一个下拉菜单让其选择。
选中单元区域,点击“数据”—“数据验证”—“设置”—“允许”,选择“序列”,“来源”处填写你想让对方填写的内容。这里需要注意的是,要在英文条件下分隔字段。
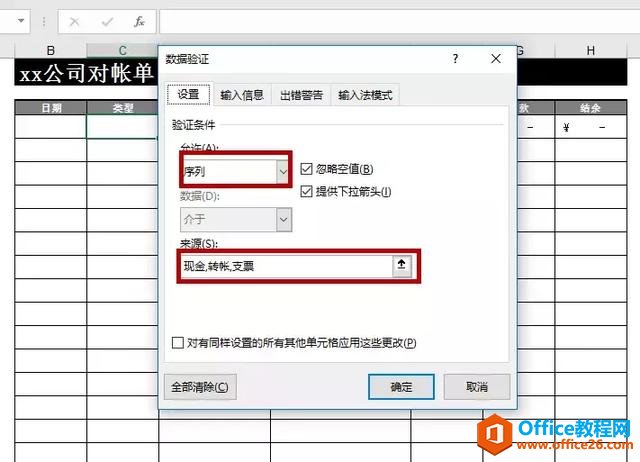
这样下拉字段就做好了。
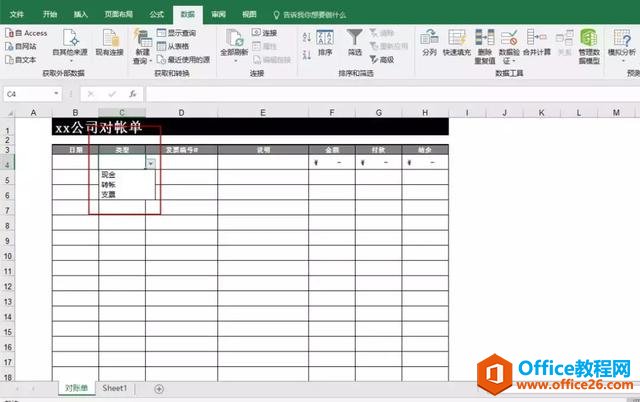
设置提示
有些人可能比较迷糊,有时候会忘记填写一些重要的内容。我们可以设置提示,提醒他们。比如,我们在上表中“日期”一列设置提示,提示大家填写日期。
选中单元区域,点击“数据”—“数据验证”—“输入信息”,“标题”里填写“提示”,“输入信息”里可以填入提示内容。
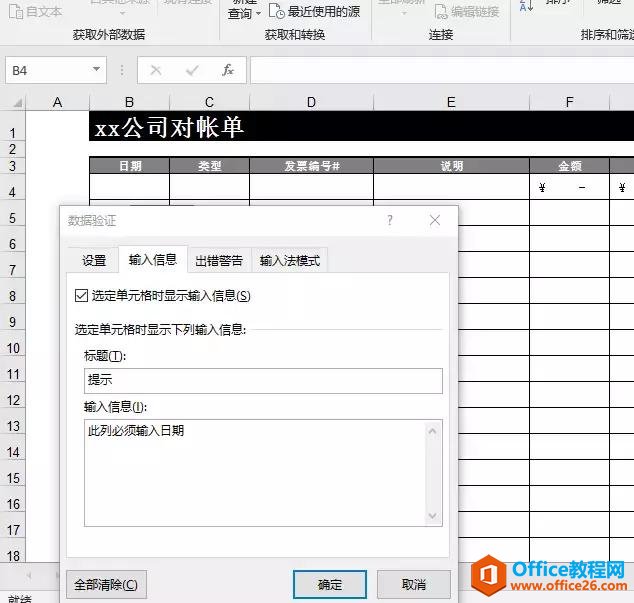
这样,只要鼠标点过这里,就会有提示,非常地实用。
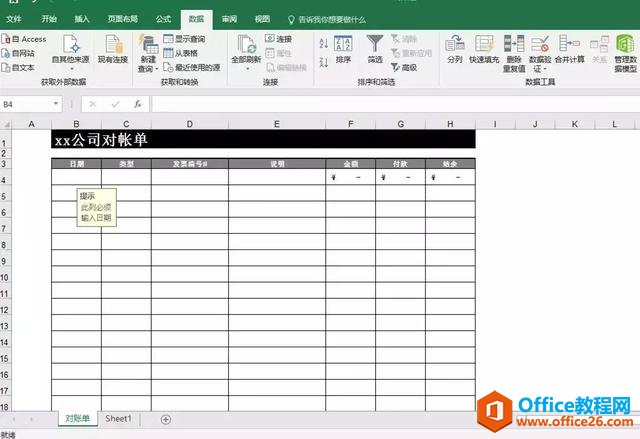
设置报错
如果你想进一步规范日期数据,比如只能填写某一段时间内的日期,可以在对方填写超出日期限制时设置报错。
选中单元区域,点击“数据”—“数据验证”—“出错警告”,“样式”选择“停止”,“错误信息”里写清楚日期的限制。
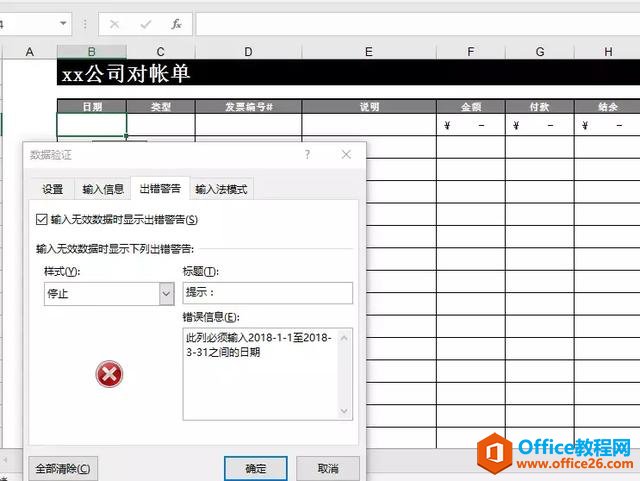
之后填写超出日期限制的时间时,就会出现下图的报错信息。
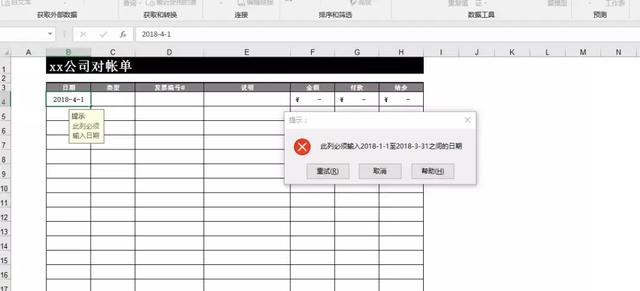
通过重重数据限制后,填写的数据就会规范统一许多,这样整理也能变得快速了。
标签: excel快捷编辑功能
相关文章
